Möchten Sie epische Gameplay-Videos aufnehmen und Ihre Fangemeinde begeistern? Dann sind die richtigen Einstellungen entscheidend für ein optimales Aufnahmeerlebnis. In diesem Artikel erfahren Sie, wie Sie Auflösung, Bitrate, Bildrate und mehr für hochwertige Gameplay-Aufnahmen anpassen. Egal ob Sie ein Profi-Streamer sind oder erst am Anfang stehen – hier finden Sie die besten Tipps für eine erstklassige Performance.
Dieser Artikel erklärt, wie man den Bildschirm unter Android aufnimmt. Die Anweisungen gelten für alle Android-Geräte, unabhängig vom Hersteller (Google, Samsung, etc.).).
Wie Sie Ihren Bildschirm auf Android aufnehmen
Handys und Tablets mit Android 11 oder höher verfügen über einen integrierten Bildschirmrekorder. Wenn Sie ein älteres Android-Gerät haben, müssen Sie eine App eines Drittanbieters für Bildschirmaufnahmen herunterladen.
Hier erfahren Sie, wie Sie Ihren Bildschirm auf Android 11 und höher aufnehmen können:
Einige Websites und Apps, wie z. B. Netflix, blockieren das Aufzeichnen des Bildschirms oder das Erstellen von Bildschirmfotos.
- Wischen Sie vom oberen Bildschirmrand zweimal nach unten, um auf die Android-Schnelleinstellungen zuzugreifen, und wischen Sie dann nach links, um weitere Optionen anzuzeigen.
- Tippen Sie auf die Bildschirmaufnahme Kachel.
Wenn Sie nicht sehen Bildschirmaufnahme, tippen Sie auf die Bleistift Symbol, um alle Kacheln einzublenden.
- Tippen Sie auf Audio aufnehmen wenn Sie.
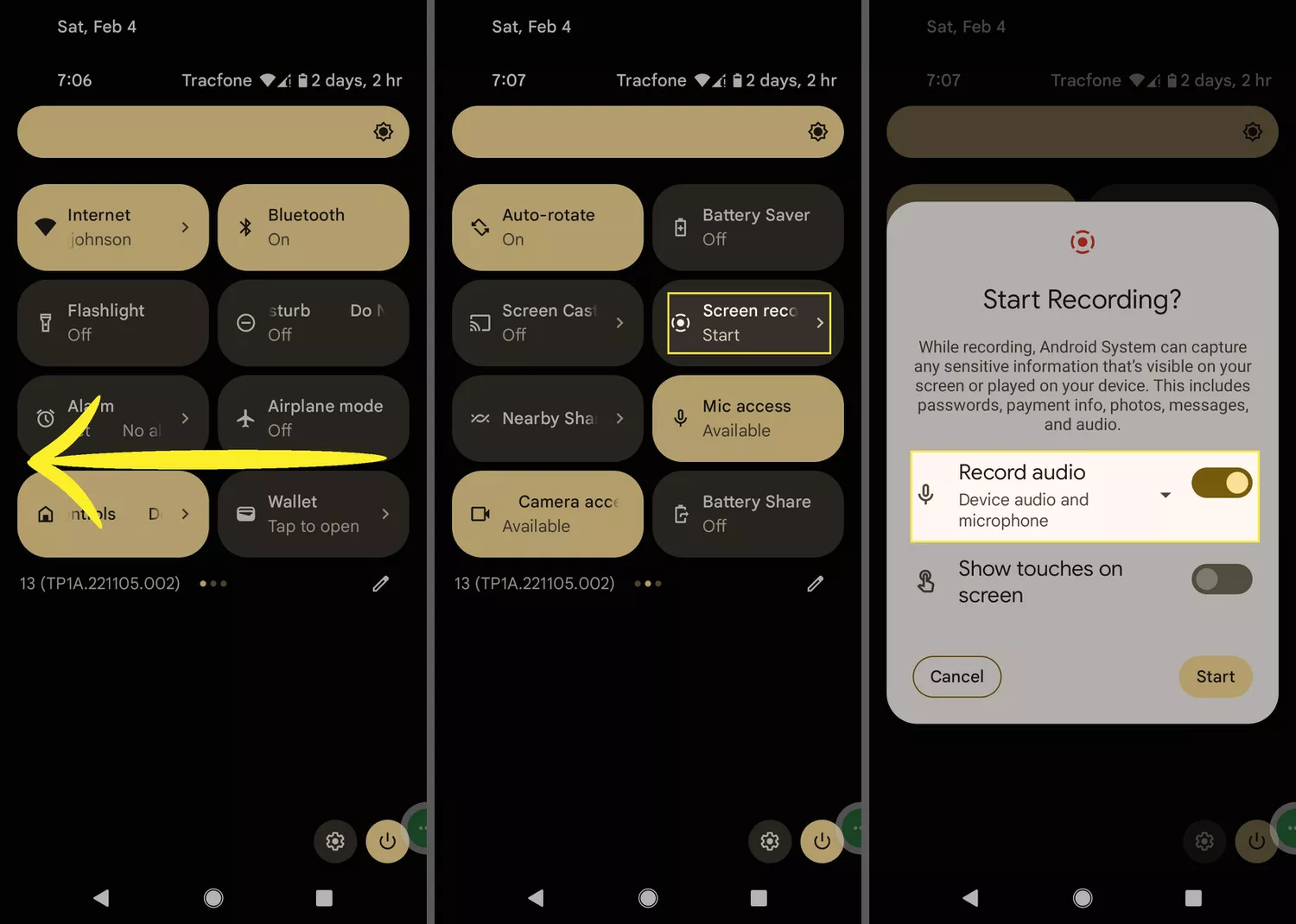
- Wählen Sie, ob Sie den Ton von Ihrem Gerät, Ihrem Mikrofon oder von beiden aufnehmen möchten.
Optional können Sie auf Berührungen auf dem Bildschirm anzeigen.
- Tippen Sie auf Start.
- A Countdown wird in der oberen rechten Ecke angezeigt. Wenn Sie fertig sind, wird das Symbol durchgehend rot und zeigt damit an, dass Ihr Bildschirm aufgezeichnet wird.
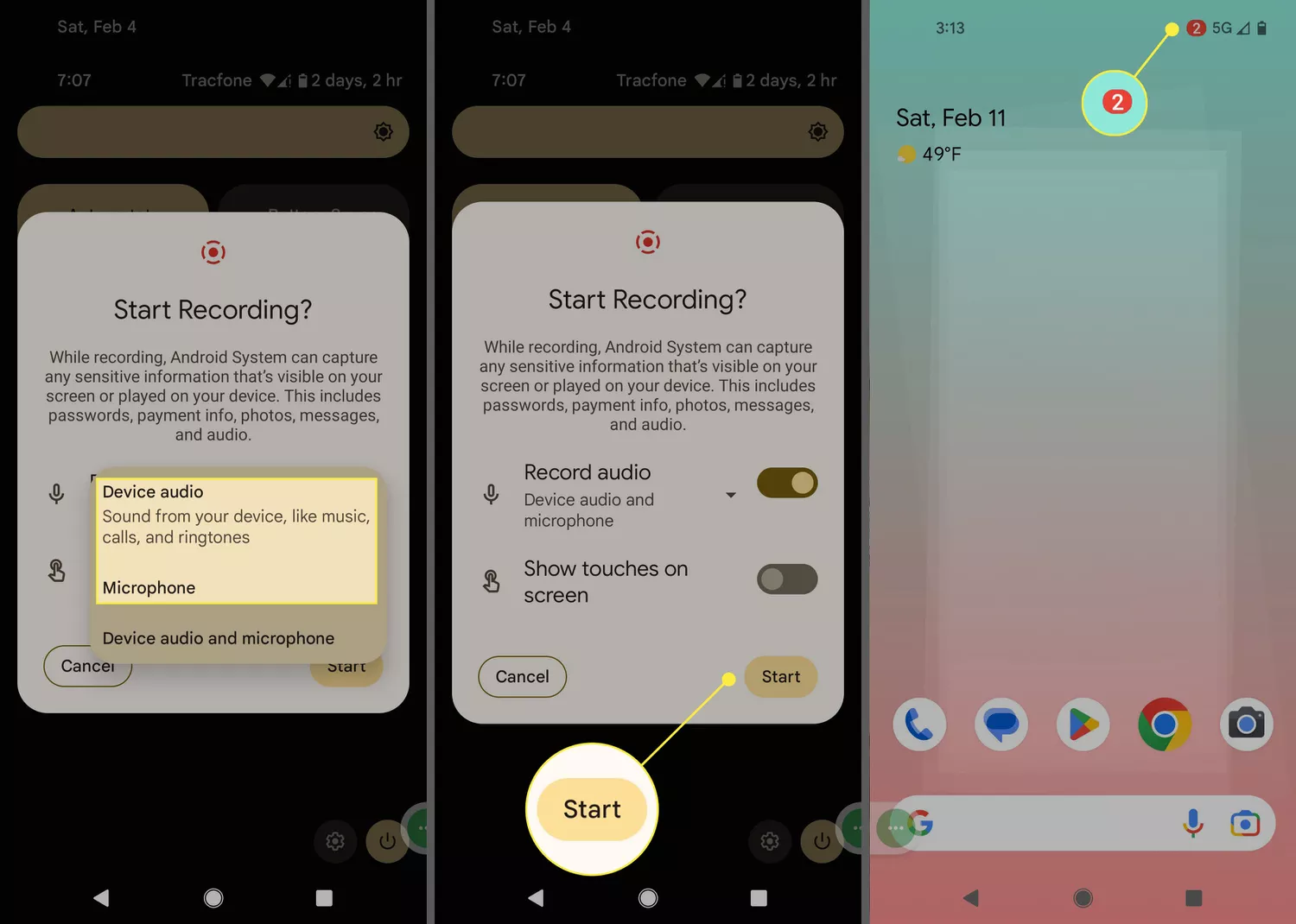
- Fahren Sie mit Ihrer Bildschirmaufnahme fort. Wenn Sie fertig sind, wischen Sie nach unten und tippen Sie auf Stoppen Sie.
- Wählen Sie Tippen Sie zum Anzeigen des um Ihr Video in Google Fotos zu öffnen.
Wenn Sie Ihr Video später ansehen und bearbeiten möchten, öffnen Sie die Google Fotos-App, gehen Sie zu Ihrem Bibliothek, und tippen Sie auf das Filme Ordner.
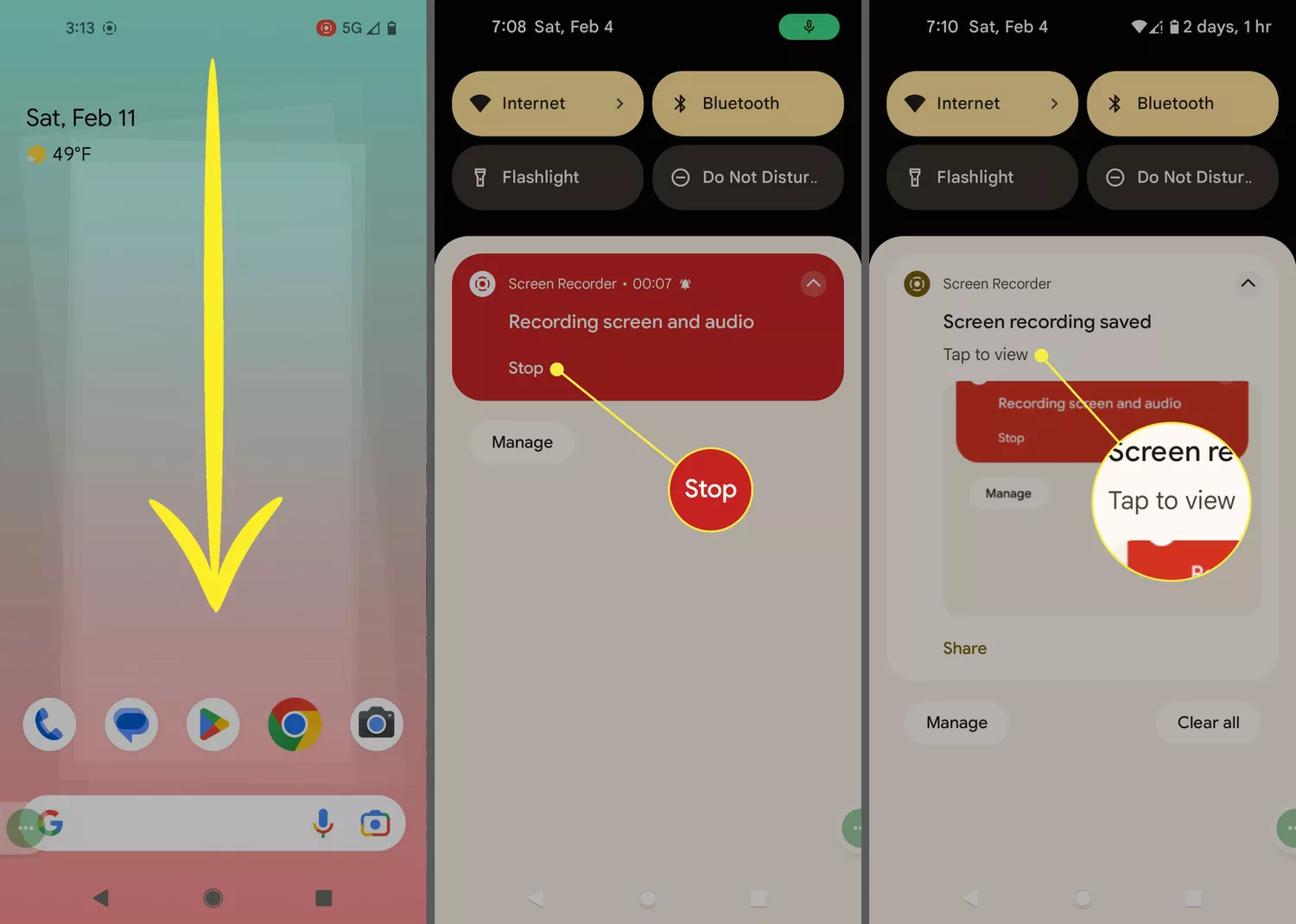
- Tippen Sie auf Bearbeiten.
- Zumindest sollten Sie den Anfang und das Ende Ihrer Aufnahme herausschneiden. Ziehen Sie die kleine weiße Markierungen an jedem Ende des Videos Zeitleiste um auszuwählen, wo das Video beginnt und endet. Bewegen Sie die große weiße Markierung in der Mitte, um das Vorschaufenster zu ändern.
- Wischen Sie durch die Optionen am unteren Rand des Bildschirms (Zuschneiden, Anpassen, usw.).), um andere gewünschte Änderungen vorzunehmen. Wenn Sie zufrieden sind, tippen Sie auf Kopie speichern. Sie können dann das Original löschen.
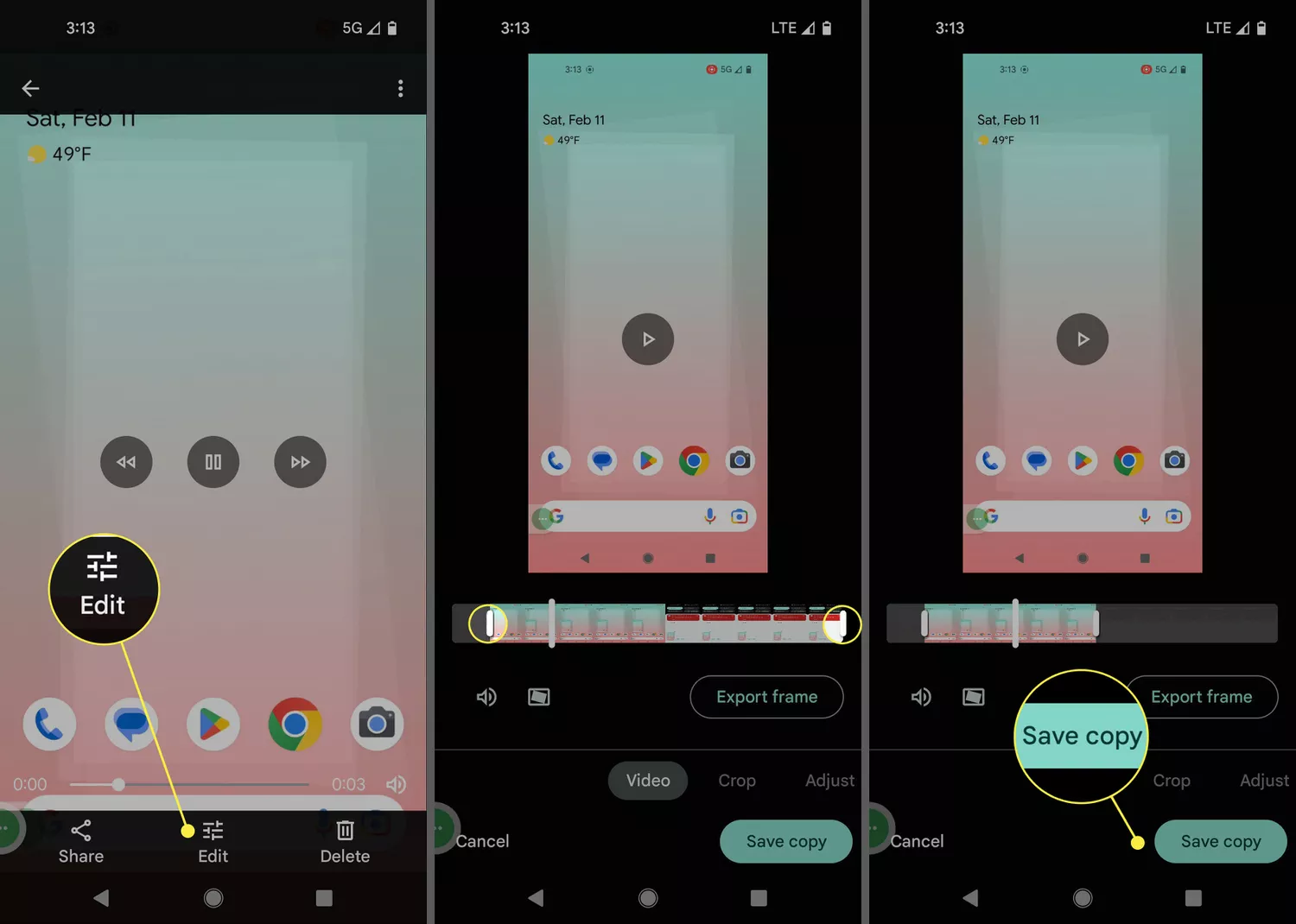
Bildschirmaufzeichnung auf Android mit einer Drittanbieter-App
Einige Handyhersteller bieten eigene Tools zur Bildschirmaufzeichnung an. Zum Beispiel können Sie auf Ihrem Samsung den Bildschirm mit der Game Launcher-App aufzeichnen.
Wenn Ihr Telefon nicht mit einem Bildschirmrekorder ausgestattet ist, öffnen Sie den Google Play Store und suchen Sie nach “Bildschirm-Rekorder” Dutzende von Optionen zu finden. Viele sind kostenlos, und einige bieten zusätzliche Funktionen wie Live-Streaming an.
Warum sollte ich meinen Android-Bildschirm aufzeichnen??
Bildschirmaufnahmen sind vor allem bei Spielern beliebt, die ihre Fähigkeiten in verschiedenen Spielen unter Beweis stellen, Inhalte für Videorezensionen erstellen und Anleitungsvideos aufnehmen möchten.
Es gibt jedoch auch andere Verwendungszwecke. Wenn zum Beispiel eine App immer wieder einen Fehler verursacht, können Sie die Schritte dokumentieren, die Sie unternehmen, um das Problem zu lösen. Dies ist besonders nützlich, um Reparaturpersonal bei der Behebung von schwer zu reproduzierenden Fehlern zu unterstützen.
Sie können sie auch verwenden, um andere in die Benutzung einer App einzuweisen oder um jemandem eine neue App zu zeigen und zu demonstrieren, warum sie hilfreich ist. Es ist wirklich ein nützliches Allround-Tool, auch wenn Sie es nur gelegentlich benutzen.
Bevor Sie den Bildschirm auf Android aufnehmen
Selbst eine gelegentliche Aufnahme für einen Freund kann mit einigen grundlegenden Techniken und vorausschauendem Denken verbessert werden.
- Suchen Sie einen ruhigen Ort: Nehmen Sie an einem ruhigen Ort auf, an dem Sie wahrscheinlich nicht unterbrochen werden. So werden Ihre Videos klarer, interessanter und leichter zu verstehen.
- Verwenden Sie die Funktion “Nicht stören: Stellen Sie Ihr Handy für die Dauer der Aufnahme auf “Nicht stören”, um Unterbrechungen durch Benachrichtigungen, SMS und Anrufe zu vermeiden.
- Denken Sie daran, dass alles aufgezeichnet wird: Wenn Sie Ihren Bildschirm aufzeichnen, werden alle Ihre Aktionen und alles, was Sie sagen, dokumentiert. Geben Sie keine unverschlüsselten Passwörter ein (oder sprechen Sie Ihr Passwort laut aus, wenn Sie es eingeben).
- Behalten Sie die Privatsphäre anderer im Auge: Wenn Sie Ihren Bildschirm aufzeichnen, respektieren Sie die Privatsphäre der anderen. Greifen Sie niemals auf soziale Medien oder andere Inhalte zu, die die Privatsphäre anderer Personen verletzen könnten. Zeigen Sie niemals die Social-Media-Interaktionen einer anderen Person, selbst wenn sie öffentlich sind, ohne deren ausdrückliche Zustimmung.
- Verwenden Sie eine Halterung und eine gute Beleuchtung: Wenn Sie Ihre Reaktionen auch über Ihr Telefon aufnehmen, möglicherweise in einem separaten Fenster, befestigen Sie Ihr Telefon so, dass es nicht wackelt. Versuchen Sie außerdem, Ihr Gesicht gut zu beleuchten, damit Ihre Reaktionen sichtbar sind.
- Artikulieren Sie: Schreiben Sie Tutorials oder Anleitungen vorher auf und formulieren Sie klar und deutlich alles, was Sie tun, während Sie es tun. Es ist für den Betrachter nicht immer klar, wo Sie geklickt haben, daher ist es sehr hilfreich, wenn Sie erklären, was Sie tun, während Sie die Aktion ausführen.
- Vergessen Sie nicht zu bearbeiten: Bearbeiten Sie Ihr Video, um sicherzustellen, dass es prägnant und frei von unnötigen Details ist. Selbst wenn Sie die unwichtigen Teile am Anfang oder am Ende kürzen, können Sie den Film besser sehen.
FAQ
- Warum kann ich bei einem Streaming-Dienst keine Bildschirmaufnahmen machen??
Streaming-Dienste blockieren die Aufnahme Ihres Bildschirms beim Streaming eines Films oder einer Sendung, da dies gegen die Nutzungsbedingungen dieser Streaming-Dienste verstößt. Während die Bildschirmaufnahme stattfindet, wird die eigentliche Show oder der Film nur einen geschwärzten Bildschirm zeigen (die Untertitel sollten jedoch weiterhin angezeigt werden).
- Wie gebe ich eine Bildschirmaufnahme weiter??
Der beste Weg, eine Bildschirmaufnahme weiterzugeben, ist in der Regel per E-Mail. Sie können die Datei auch per E-Mail verschicken, aber da es sich oft um große Dateien handelt, ist der Versand per E-Mail am besten. Deshalb sind diese Videodateien manchmal zu groß, um sie per E-Mail zu versenden. Im Falle von Google Mail wird die Datei jedoch zu Google hochgeladen und ein Link in die E-Mail eingefügt, den der Empfänger später herunterladen kann.
