Videos sind für Anleitungen, Tutorials und Präsentationen oft die beste Art, komplexe Inhalte zu vermitteln. Mit unserer Screen Recording App können Sie kinderleicht eigene Bildschirm-Aufnahmen erstellen. Dieser Schritt-für-Schritt-Leitfaden zeigt Ihnen, wie Sie die App optimal nutzen – von der richtigen Vorbereitung über hilfreiche Einstellungen bis hin zu praktischen Aufnahmetipps. Egal ob Anfänger oder Fortgeschrittener, hier finden Sie alle Infos.
Die Bildschirmaufzeichnung unter Android ist eine hilfreiche Funktion, die sich in vielen Situationen als nützlich erweisen kann. Egal, ob Sie ein Tutorial für Ihren YouTube-Kanal aufnehmen, einem Freund zeigen wollen, wie man eine bestimmte App benutzt, oder einen denkwürdigen Moment in einem Spiel festhalten wollen, Bildschirmaufnahmen können dabei helfen. In diesem Artikel zeigen wir Ihnen Schritt für Schritt, wie Sie auf Android aufzeichnen können.
Warum Bildschirmaufzeichnung auf Android?
Bildschirmaufnahmen sind eine bequeme Methode, um einen Moment oder ein Ereignis auf Ihrem Android-Bildschirm festzuhalten. Hier sind einige häufige Gründe, warum Sie auf Android Bildschirmaufnahmen machen sollten:
- Erstellen von Tutorials für Ihren YouTube-Kanal oder Blog
- Erstellen von Schulungsvideos zur Einarbeitung neuer Teammitglieder
- Demonstration der Verwendung einer Anwendung oder Funktion
- Aufnahme von Gameplay zum Teilen mit Freunden oder in sozialen Medien
- Einen unvergesslichen Moment in einer Video- oder Foto-App festhalten
- Aufzeichnung eines wichtigen Videoanrufs oder Meetings
- Aufnahme von YouTube-Videos oder Live-Streams
Bildschirmaufzeichnung auf Android ohne App
Android 11 und spätere Versionen verfügen über integrierte Funktionen zur Bildschirmaufzeichnung, die es Nutzern leicht machen, den Bildschirm ihres Geräts ohne zusätzliche Apps oder Tools aufzuzeichnen. Hier erfahren Sie, wie Sie den Bildschirm auf Android mit integrierten Funktionen aufnehmen können:
Schritt 1. Öffnen Sie Ihr Android-Gerät’s Schnelleinstellungen durch Wischen vom oberen Rand des Bildschirms nach unten. Suchen Sie nach dem Bildschirm-Rekorder Symbol und tippen Sie darauf.
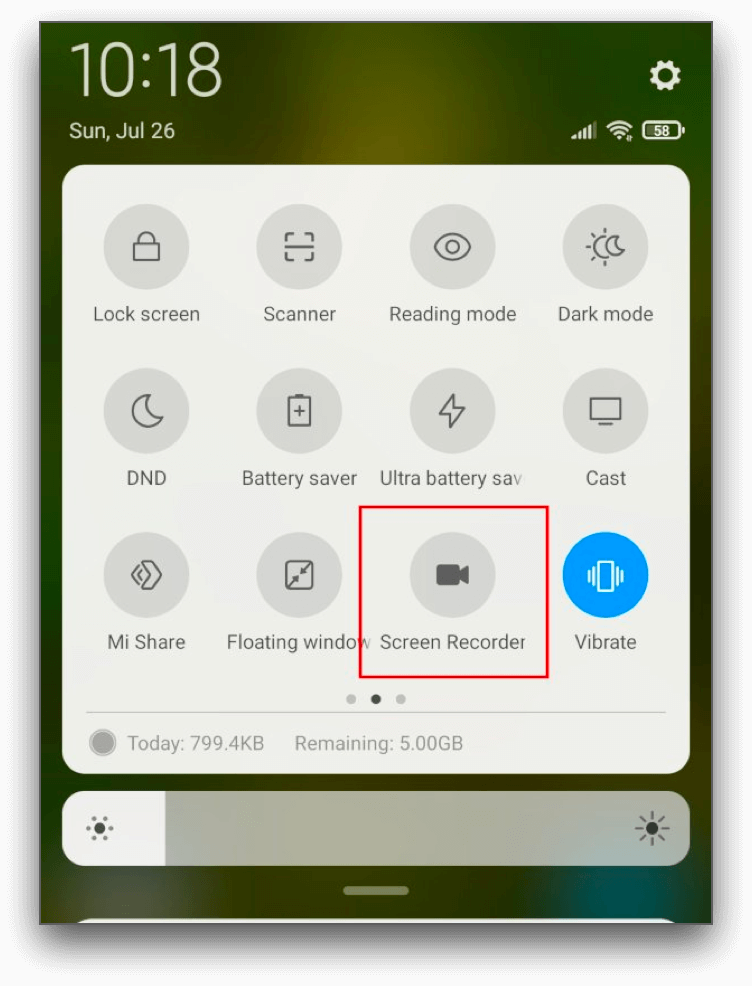
Schritt 2. Wenn das Bildschirm-Recorder Symbol nicht sichtbar ist, tippen Sie auf die Schaltfläche Bearbeiten Symbol und fügen Sie es zu Ihrem Schnelleinstellungen Panel.
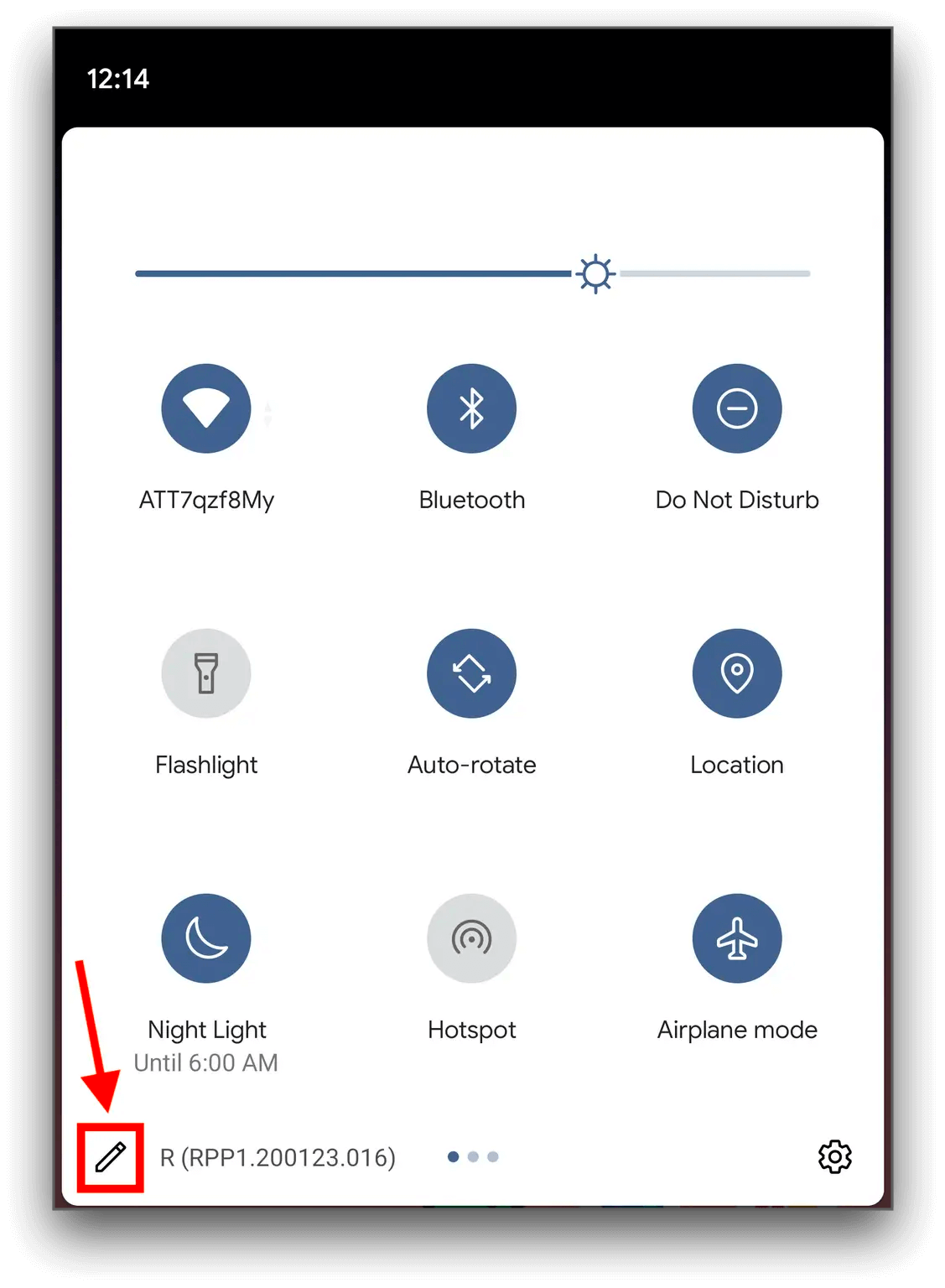
Schritt 3. Wählen Sie, ob Sie Audio aufnehmen möchten oder wählen Sie den Aufnahmebereich nach Ihren Bedürfnissen aus. Tippen Sie anschließend auf die Schaltfläche Starten Sie um die Aufnahme zu starten.
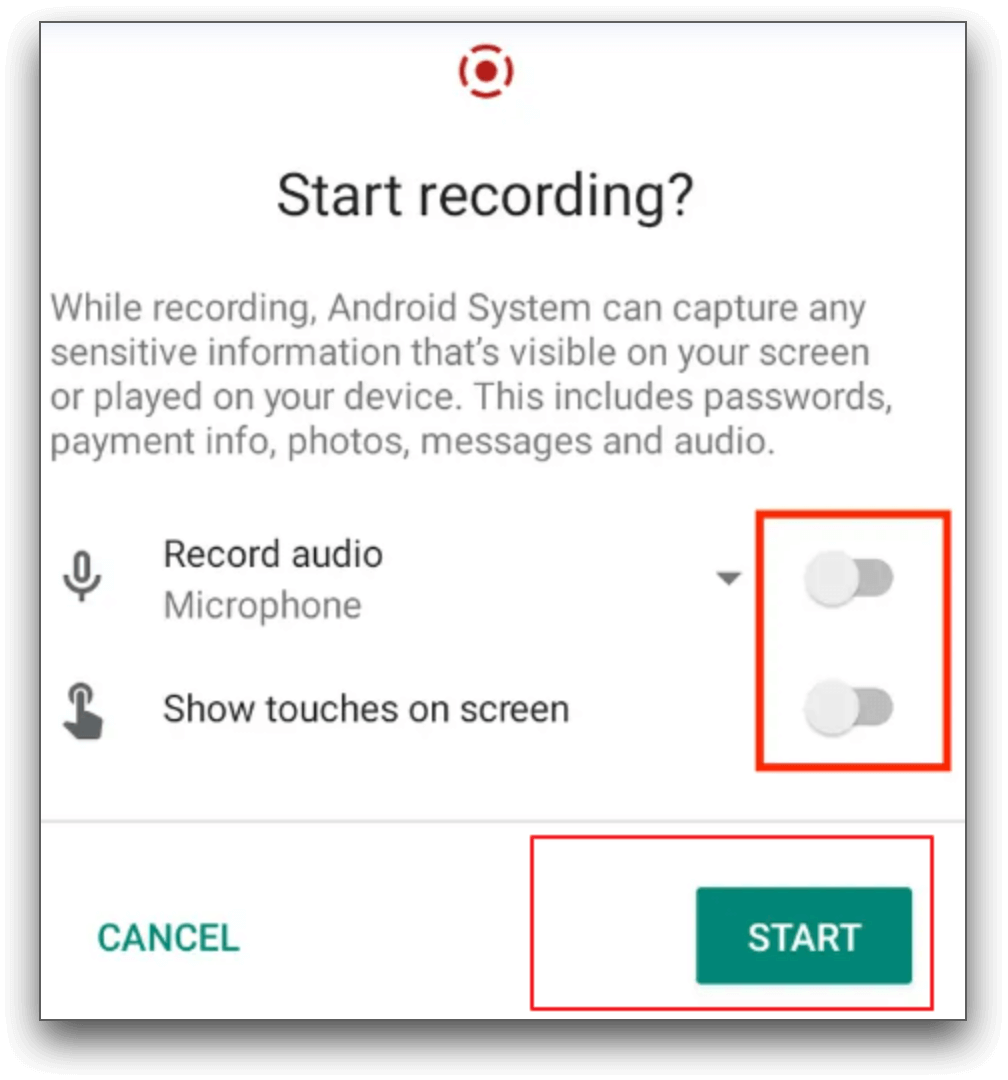
Schritt 4. Sobald Sie mit der Aufnahme fertig sind, tippen Sie auf die Schaltfläche Anhalten Symbol in Ihrem Benachrichtigungsfeld oder das Bildschirm aufnehmen Symbol erneut.
Schritt 5. Das aufgezeichnete Video wird auf Ihrem Gerät gespeichert’s Galerie app.
Wie man den Bildschirm auf Android mit Drittanbieter-Apps aufnimmt
Android-Geräte verfügen zwar über integrierte Funktionen für die Bildschirmaufzeichnung, bieten aber möglicherweise nur einige der Funktionen, die Sie benötigen. Hier kommen Bildschirmaufnahme-Apps von Drittanbietern ins Spiel. Diese Apps bieten mehr fortgeschrittene Funktionen und Anpassungsmöglichkeiten als die integrierte Bildschirmaufnahmefunktion.
Angenommen, Sie verwenden Android 10 oder eine niedrigere Version oder benötigen erweiterte Funktionen für die Bildschirmaufnahme. In diesem Fall können Sie einige beliebte Bildschirmaufnahme-Apps von Drittanbietern verwenden: AZ Screen Recorder, DU Recorder und Mobizen Screen Recorder.
Wie Sie Ihren Bildschirm auf Android-Geräten mit AZ Screen Recorder aufnehmen
AZ Screen Recorder ist eine beliebte kostenlose App zur Bildschirmaufzeichnung, die verschiedene Funktionen bietet, darunter anpassbare Videoauflösungen, Bitraten und Bildraten. Außerdem können Benutzer Audio- und Videoeffekte hinzufügen und ihre aufgenommenen Videos bearbeiten.
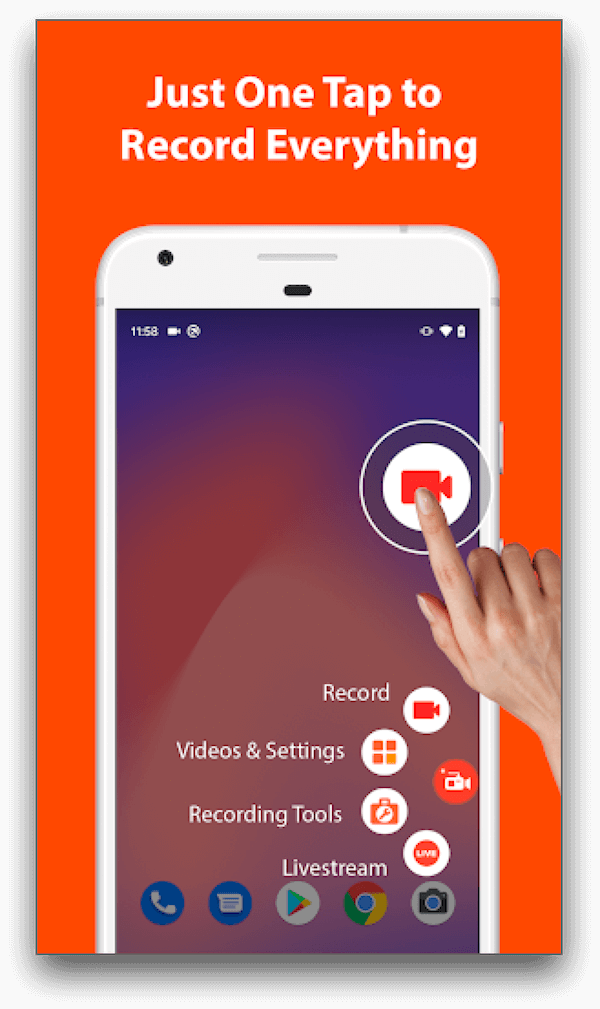
So nehmen Sie den Bildschirm auf Android-Geräten mit AZ Screen Recorder auf.
Schritt 1. Laden Sie AZ Screen Recorder aus dem Google Play Store herunter und installieren Sie es.
Schritt 2. Öffnen Sie die App und tippen Sie auf die Schaltfläche rotes Kamerasymbol um die Aufnahme zu starten.
Schritt 3. Tippen Sie auf die Kamera-Symbol Aufnahme wieder stoppen.
Schritt 4. Finden Sie Ihre Bildschirmaufnahme auf Ihrem Handy Galerie App.
Wie man mit DU Recorder den Bildschirm mit Audio auf Android aufnimmt
DU Recorder ist eine weitere beliebte App für Bildschirmaufnahmen, die Funktionen wie Videobearbeitung, Live-Streaming und GIF-Erstellung bietet. Außerdem können Sie die Videoauflösungen, Bitraten und Bildraten anpassen.
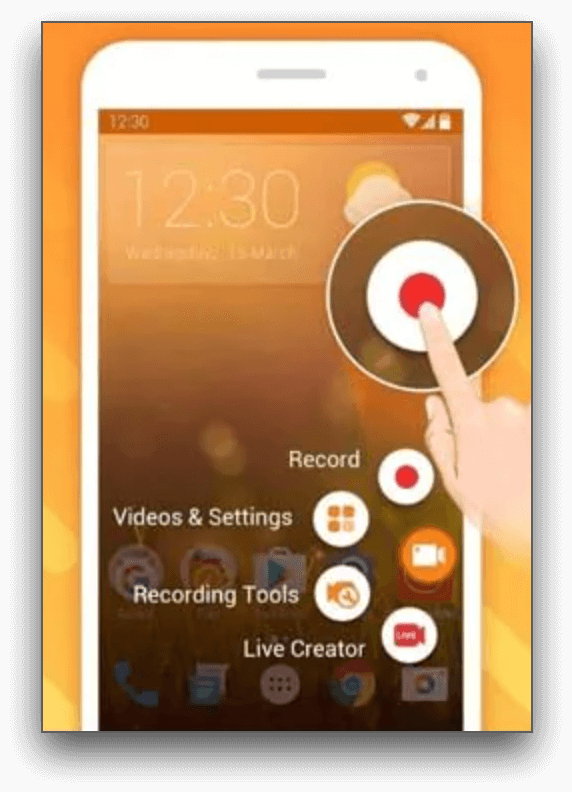
Hier sind die Schritte zum Aufzeichnen Ihres Android-Bildschirms mit DU Recorder:
Schritt 1. Downloaden und installieren Sie die Mobizen Screen Recorder App aus dem Google Play Store.
Schritt 2. Starten Sie die App, und Sie werden aufgefordert, ein Mobizen-Konto zu erstellen oder sich mit Ihrem Google- oder Facebook-Konto anzumelden.
Schritt 3. Sobald Sie sich angemeldet haben, sehen Sie den Hauptbildschirm der App’s. Tippen Sie auf die Schaltfläche "Aufnehmen" um die Aufnahme Ihres Bildschirms zu starten.
Schritt 4. Wenn Sie Audio aufnehmen möchten, tippen Sie auf das Mikrofon-Symbol im Bedienfeld, um die Audioaufnahme zu aktivieren.
Schritt 5. Um die Aufnahme zu stoppen, tippen Sie auf die Stopp-Schaltfläche im Bedienfeld oder wischen Sie die Benachrichtigungsleiste nach unten und tippen Sie auf die Stopp-Schaltfläche in der DU Recorder-Benachrichtigung.
Schritt 6. Ihr Video wird im internen Speicher der App gespeichert. Um darauf zuzugreifen, tippen Sie auf das Symbol für die Videogalerie im Bedienfeld oder öffnen Sie die DU Recorder-App und navigieren Sie zur Videogalerie.
Bildschirmaufnahme auf Android-Handys mit Mobizen Screen Recorder
Mobizen Screen Recorder ist eine funktionsreiche App für Bildschirmaufnahmen, die Funktionen wie Facecam-Aufnahme, Videobearbeitung und Live-Streaming bietet. Die App ermöglicht auch die Anpassung von Videoauflösungen, Bitraten und Bildraten.
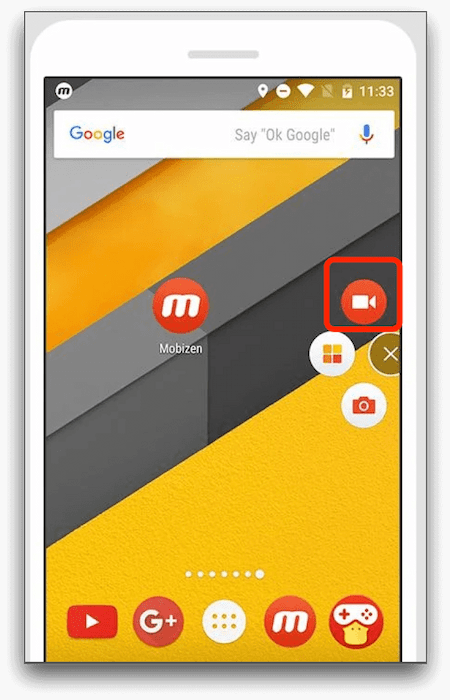
Führen Sie die folgenden Schritte aus, um Ihren Bildschirm auf Android mit dieser App aufzuzeichnen:
Schritt 1. Laden Sie die Mobizen Screen Recorder-App aus dem Google Play Store herunter und installieren Sie sie.
Schritt 2. Starten Sie die App und Sie werden aufgefordert, ein Mobizen-Konto zu erstellen oder sich mit Ihrem Google- oder Facebook-Konto anzumelden.
Schritt 3. Sobald Sie sich angemeldet haben, sehen Sie den Hauptbildschirm der App. Tippen Sie auf das "Aufnehmen" um die Aufnahme Ihres Bildschirms zu starten.
Schritt 4. Bevor die Aufnahme beginnt, wird ein Countdown-Timer angezeigt. Nach dem Countdown beginnt die App, alles aufzuzeichnen, was auf Ihrem Bildschirm erscheint.
Schritt 5. Während der Aufnahme können Sie verschiedene Optionen verwenden, z. B. Pause, Stopp und Aufnahme der Frontkamera zusammen mit dem Bildschirm.
Schritt 6. Um die Aufnahme zu beenden, tippen Sie einfach auf das Symbol "Anhalten" Taste. Das aufgenommene Video wird in der Galerie Ihres Geräts gespeichert.
Fazit
Jetzt wissen Sie, wie Sie den Bildschirm auf Android mit verschiedenen Methoden aufnehmen können. Ich hoffe, Sie werden die Bildschirmaufnahme auf Ihren Android-Geräten genießen.
FAQs zum Aufzeichnen Ihres Bildschirms unter Android
1. Kann ich meinen Bildschirm auf einer älteren Version von Android aufnehmen??
Es hängt von der jeweiligen Android-Version ab, aber bei älteren Android-Versionen ist die Bildschirmaufzeichnung in der Regel nicht integriert. Sie können jedoch im Google Play Store Apps von Drittanbietern für die Bildschirmaufzeichnung finden, die mit Ihrem Gerät kompatibel sind.
2. Wie nehme ich meinen Bildschirm ohne Ton auf??
Bei den meisten Apps für die Bildschirmaufnahme können Sie auswählen, ob Sie zusammen mit Ihrem Bildschirm Audio aufnehmen möchten oder nicht. Wenn Sie Ihren Bildschirm ohne Ton aufnehmen möchten, können Sie die Tonaufnahmefunktion in der App, die Sie zur Aufnahme Ihres Bildschirms verwenden, deaktivieren.
3. Kann ich meinen Android-Bildschirm und die Kamera gleichzeitig aufnehmen??
Mit einigen Apps für die Bildschirmaufnahme können Sie Ihren Android-Bildschirm und die Kamera gleichzeitig aufnehmen. Diese Funktion ist jedoch nur bei einigen Apps verfügbar und erfordert möglicherweise eine neuere Android-Version, um korrekt zu funktionieren.
4. Warum kann ich bei einigen Apps meinen Bildschirm nicht aufzeichnen??
Einige Apps, insbesondere solche, die mit sensiblen oder urheberrechtlich geschützten Informationen arbeiten, können über eingebaute Sicherheitsmaßnahmen verfügen, die eine Bildschirmaufnahme verhindern. Außerdem kann es sein, dass einige Apps bestimmte Berechtigungen oder Einstellungen benötigen, um die Bildschirmaufnahme zu ermöglichen.
5. Ist es legal, Ihren Android-Bildschirm aufzunehmen??
Die Rechtmäßigkeit der Aufnahme Ihres Android-Bildschirms hängt vom Kontext und Zweck der Aufnahme ab. Im Allgemeinen ist die Aufnahme Ihres Bildschirms für den persönlichen Gebrauch legal, aber wenn Sie sensible Informationen oder andere Personen ohne deren Zustimmung aufnehmen, verstoßen Sie möglicherweise gegen das Gesetz. Es ist wichtig, dass Sie die relevanten Gesetze und Vorschriften Ihres Landes kennen, bevor Sie Ihren Bildschirm aufzeichnen.
6. Wie bearbeite ich mein aufgenommenes Bildschirmvideo auf Android?
Im Google Play Store gibt es eine Vielzahl von Videobearbeitungs-Apps, mit denen Sie Ihre aufgezeichneten Bildschirmvideos auf Android bearbeiten können. Einige beliebte Optionen sind Adobe Premiere Rush, Kinemaster, und PowerDirector. Diese Apps bieten eine Reihe von Bearbeitungsfunktionen, vom einfachen Trimmen und Zuschneiden bis hin zu erweiterten Effekten und Übergängen.
