Wir alle wollen die wirklich epischen Spielmomente mit der ganzen Welt teilen. Die integrierten Aufnahmefunktionen der Xbox eignen sich perfekt für kürzere Clips, aber wenn du ein rasantes, hochauflösendes Gameplay aufnehmen willst, ist ein Xbox One Screen Recorder mit einer Capture-Karte und einer erstklassigen Bearbeitungssoftware wie PowerDirector die richtige Wahl.
PowerDirector verfügt über benutzerfreundliche Tools, Tipps, Tricks und Effekte, mit denen Sie ein einzigartiges, hochwertiges Video erstellen können, das Ihnen garantiert mehr Aufrufe und Abonnenten auf YouTube beschert. Darüber hinaus ist die Software einfach zu bedienen, egal ob Sie’ob Anfänger oder Gaming-Legende. Laden Sie PowerDirector mit Screen Recorder 4 herunter und folgen Sie dieser Anleitung, um fantastische Gameplay-Videos aufzunehmen und zu bearbeiten.
So nimmst du dein Gameplay auf der Xbox One auf
Mit den folgenden Methoden ist es’So kannst du mühelos Videos für deinen YouTube-Spielekanal aufnehmen und bearbeiten.
1. Nutze die integrierten Funktionen der Xbox One, um Gameplay-Clips aufzunehmen
Die erste Möglichkeit zur Bildschirmaufnahme auf der Xbox One ist mit dem System’integrierten Funktionen der Xbox One. Glücklicherweise ist es’Es ist ziemlich einfach, dies zu erreichen, aber seien Sie gewarnt: Sie können nur so viel Material speichern. Diese Methode ist’Für hochauflösende oder lange Streaming-Sessions ist die Xbox One nicht ideal’der begrenzte interne Speicher der Xbox One. Aber es’ist perfekt für die Aufnahme von schnellen Gameplay-Clips.
Befolgen Sie diese einfachen Schritte:
- Wenn du eine Kinect hast, zum Beispiel “Xbox-Aufnahme,” und es werden sofort 30 Sekunden des Spielverlaufs gespeichert.
- Ansonsten starten Sie Ihr Spiel.
- Drücken Sie zum Aufnehmen die Xbox/Guide-Taste.
- Drücken Sie Y, um dreißig Sekunden lang aufzunehmen, oder wählen Sie eine andere Dauer im Menü.
- Drücken Sie X, um einen Screenshot zu machen.
- Gehen Sie zum Upload-Studio und wählen Sie die Option “Spielclip beenden” Taste zum Beenden der Aufnahme. Mit dem Tool können Sie dann die gewünschte Videolänge für Ihre Spielaufnahmen auswählen.
2. Verwenden Sie den Game DVR, um Gameplay-Material aufzuzeichnen
Sie können auch die Game DVR-Funktion verwenden, die automatisch im Hintergrund aufnimmt. Der Game DVR kann je nach Auflösungsqualität und verfügbarem Speicherplatz bis zu zehn Minuten lang Videos aufzeichnen. Diese Methode beansprucht viele Systemressourcen, also sei darauf vorbereitet, dass die Qualität und der flüssige Ablauf deines Spiels darunter leiden.
Mit einer externen Festplatte können Sie Videos von bis zu einer Stunde Länge aufzeichnen. Nachdem Sie diese Funktion verwendet haben, können Sie Ihre Spielaufzeichnungen auf Xbox Live hochladen und auf YouTube, Twitch, in soziale Medien oder in eine beliebige Online-Gaming-Community exportieren.
Zuerst müssen Sie den Game DVR aktivieren, indem Sie “Übertragen und Aufzeichnen” aus dem Menü “Einstellungen” Das Menü befindet sich unter “Alle Einstellungen.” Wählen Sie als Nächstes, ob Sie Ihre Aufnahme auf dem internen Speicher der Konsole oder auf einer externen Festplatte speichern möchten, und folgen Sie dann diesen Schritten:
- Öffnen Sie die Anleitung mit der Xbox-Taste.
- Wählen Sie in der Seitenleiste die Option “Eine App aufnehmen” Taste.
- Wählen Sie “Spiel-DVR,” die dann den Spielverlauf aufzeichnet und festhält.
- Wenn Sie’Wenn Sie mit der Aufnahme fertig sind, wählen Sie die Option “Clip jetzt beenden” Option, um das aufgenommene Video auf der Konsole zu speichern, oder klicken Sie auf “Teilen Sie” um Ihre Spielclips überall hochzuladen: Instagram, YT Gaming, Twitter, etc.
3. Verwenden Sie eine Bildschirmaufzeichnungssoftware und eine Aufnahmekarte oder ein Gerät, um auf der Xbox One aufzuzeichnen
Die Verwendung von Screen-Recording-Software und einer Capture-Karte für die Aufnahme auf der Xbox One hat den großen Vorteil, dass ein längeres, rasantes und hochauflösendes Gameplay aufgezeichnet werden kann.
Leider sind die Funktionen auf der Xbox One-Konsole und dem DVR begrenzt. Diese Einschränkungen sind der Grund, warum eine Capture-Karte und eine Aufnahme-/Bearbeitungssoftware wie PowerDirector die beste Methode ist, um deine Spielevideos zu speichern, zu bearbeiten und letztendlich zu verbessern.
Eine Sammlung von mehr als 3.000 Vorlagen und Effekten gibt Ihnen die Werkzeuge an die Hand, mit denen Sie mühelos Videos in professioneller Qualität produzieren können.
Im Folgenden finden Sie die wichtigsten Schritte zur Verwendung einer Bildschirmaufzeichnungssoftware und eines Aufnahmegeräts, mit denen Sie Gameplay-Videos auf einer Xbox One aufnehmen können:
1. PowerDirector herunterladen und installieren an Ihrem PC.
2. Schließen Sie als nächstes das Videoaufnahmegerät an.
3. Navigieren Sie zum “Plugins” Menü in PowerDirector und wählen Sie dann “Bildschirm-Recorder.”
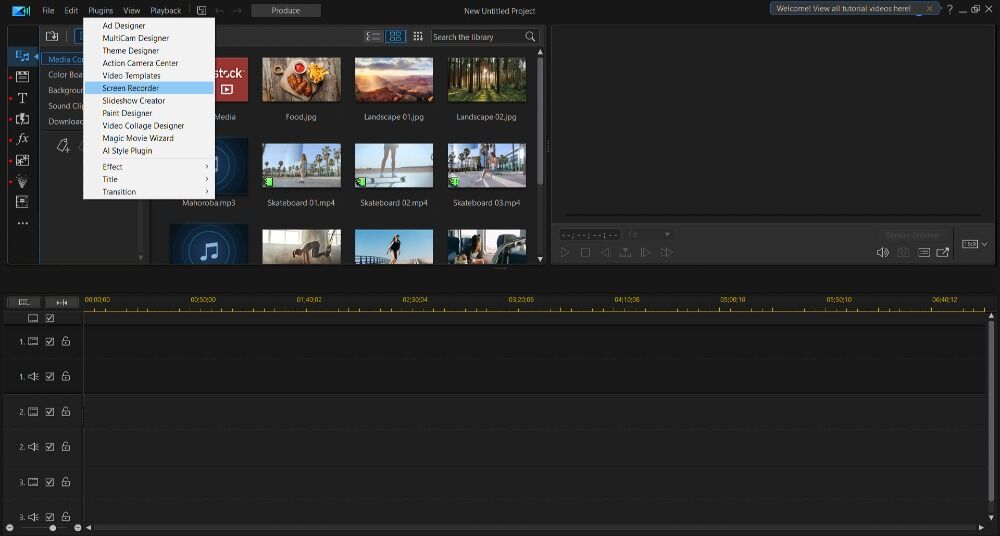
4. Wählen Sie die “Gerät” Aufnahmeeinstellungen. Wählen Sie “Eingabegerät,” “Video-Auflösung,” und “Framerate des Videos” Einstellungen.
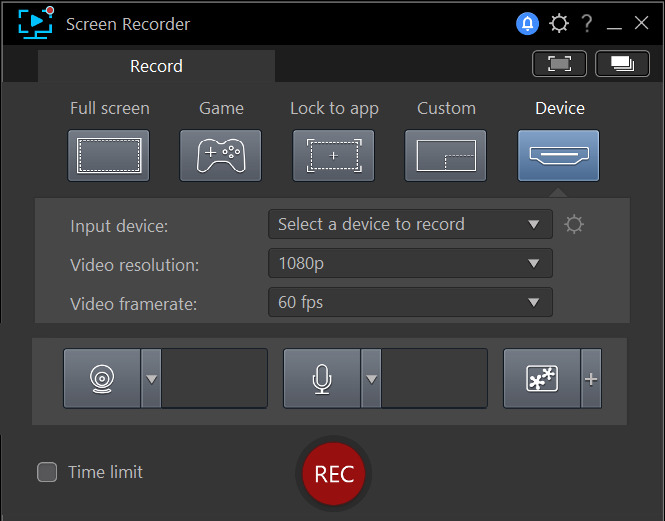
5. Wenn Sie sich selbst während des Spiels aufnehmen möchten, navigieren Sie zu “Webcam” Einstellungen und passen Sie Auflösung und Framerate wie gewünscht an.
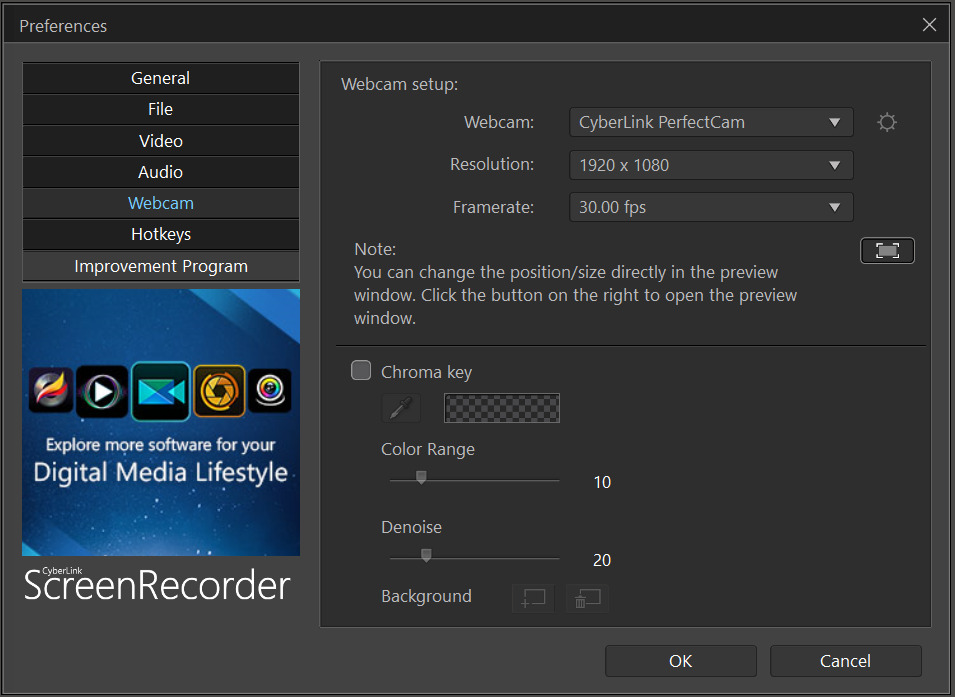
6. Wählen Sie die “Mikrofon” Option und passen Sie die Lautstärke/Einstellungen an.
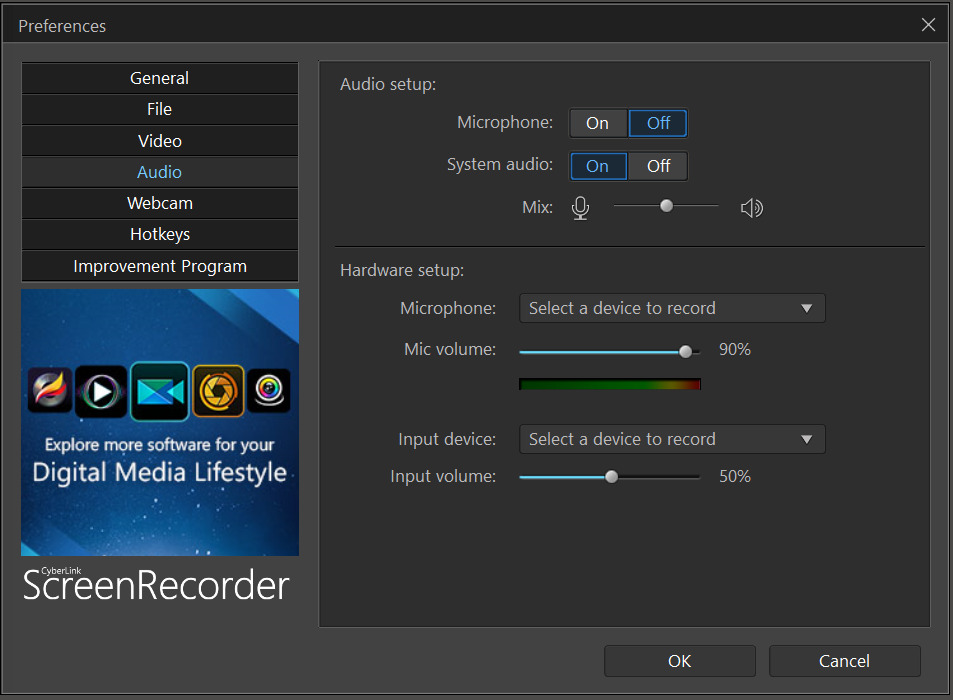
7. Wählen Sie beliebige Videoüberlagerungen oder Picture-in-Picture-Bilder aus, die Sie wünschen.
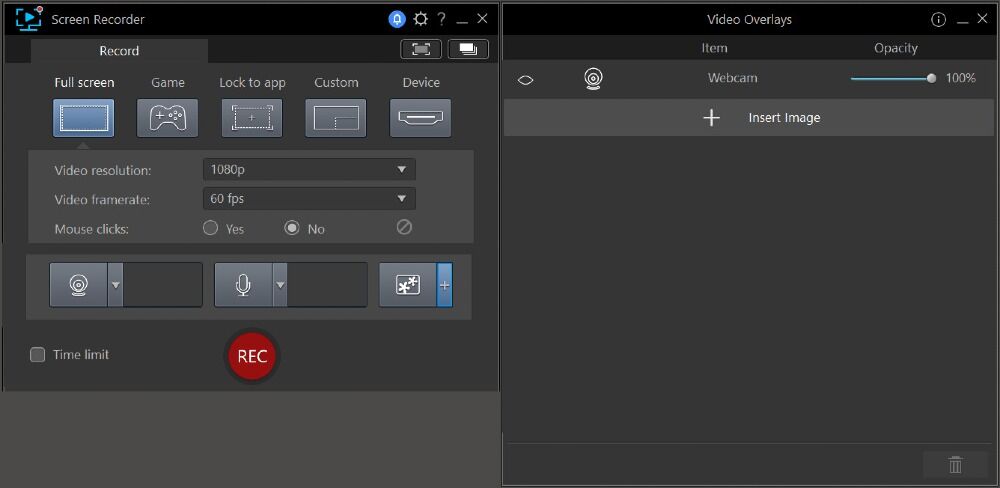
8. Drücken Sie die “Aufnehmen” um die Aufnahme des Spiels zu starten.
9. Um die Aufnahme zu beenden, wählen Sie die Option “Anhalten” Taste oder drücken Sie F9.
4. Bearbeiten Sie Ihr Filmmaterial wie ein Profi mit PowerDirector
PowerDirector ist ein wertvolles Werkzeug, wenn Sie Ihr Gameplay aufnehmen, teilen und bearbeiten möchten—ob es’s für YouTube oder eine andere Plattform bestimmt. Mit dieser hochmodernen Software können Sie ganz einfach Aufnahmen bearbeiten, Effekte, Übergänge und Titel hinzufügen.
Sie werden mit all den coolen Funktionen und Videoeffekten spielen wollen, die praktisch endlose Anpassungsmöglichkeiten und einzigartige kreative Optionen bieten. PowerDirector ist mühelos zu bedienen und hilft Ihnen, sich auf das Spiel zu konzentrieren statt auf die Bearbeitung.
Die Schritte zur Verwendung der Software sind einfach:
- Wählen Sie Ihr Filmmaterial für die Bearbeitung aus.
- Importieren Sie Ihre Auswahl in PowerDirector.
- Fügen Sie Ihr ausgewähltes Filmmaterial in die Zeitleiste ein.
- Bearbeiten Sie das Filmmaterial und probieren Sie die raffinierten Übergänge, Titel, Effekte und Funktionen in den verschiedenen Räumen der Symbolleiste aus.
- Sobald Sie’Sie haben die Titel, Übergänge, Überlagerungen, Effekte, Musik usw. hinzugefügt., es’s Zeit für den Export.
- Senden Sie das fertige Video an die von Ihnen gewählte Streaming-Plattform und freuen Sie sich: Sie’Sie sind jetzt offiziell ein Gaming-Streamer und Video-Editor!
Dieses Video gibt Ihnen einen detaillierten Einblick in die wichtigsten Bearbeitungswerkzeuge in PowerDirector.
