Die Bildschirmaufzeichnung auf dem iPhone war früher ein schwieriger Prozess, für den man einen Rekorder eines Drittanbieters installieren musste. Aber seit iOS 11 haben iPhones einen eingebauten Bildschirmrekorder.
Im Folgenden finden Sie eine Schritt-für-Schritt-Anleitung für die Bildschirmaufzeichnung auf Ihrem iPhone, die Verwendung von QuickTime für die Bildschirmaufzeichnung und die Bearbeitung Ihrer Bildschirmaufnahmen. Außerdem finden Sie hier die Antworten auf die häufigsten Fragen zur Bildschirmaufnahme nicht nur für iPhones, sondern auch für Android, Windows und Mac.
Bildschirmaufnahme auf dem iPhone
Führen Sie folgende Schritte aus, um den Bildschirm auf einem iPhone aufzunehmen:
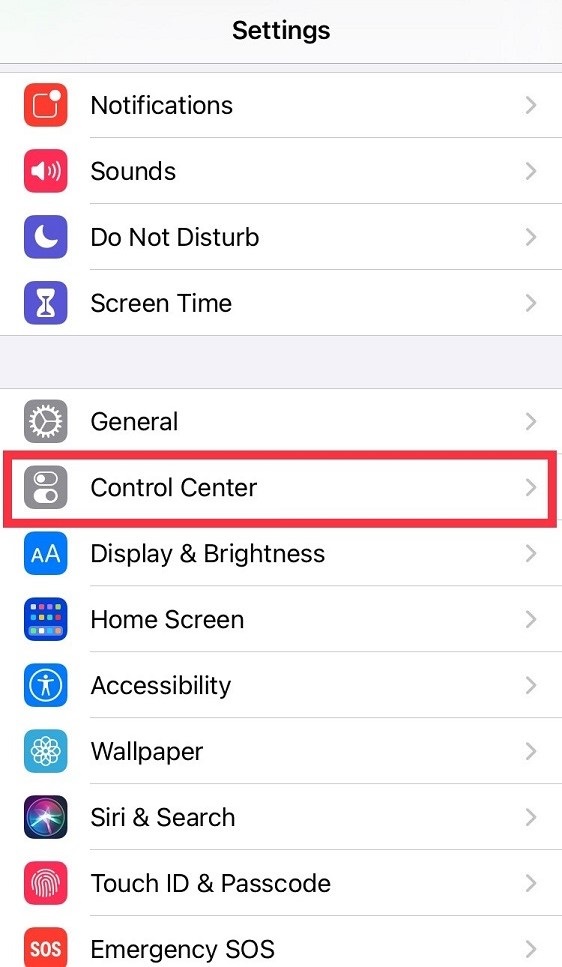
Schritt 1: Gehen Sie zu Einstellungen, dann Kontrollzentrum. Tippen Sie auf die grüne Plustaste neben Bildschirmaufzeichnung um sie zu Ihrem Kontrollzentrum.
Wenn ein rotes Minus daneben steht, bedeutet das, dass die Bildschirmaufzeichnung bereits in Ihrem iPhone aktiviert ist Kontrollzentrum.
Kontrollzentrum Der Bildschirm-Recorder wird gefunden, indem Sie mit dem Finger von der rechten oberen Seite des Telefons nach links unten streichen (oder nach oben wischen, wenn Ihr Telefon eine Home-Taste hat).
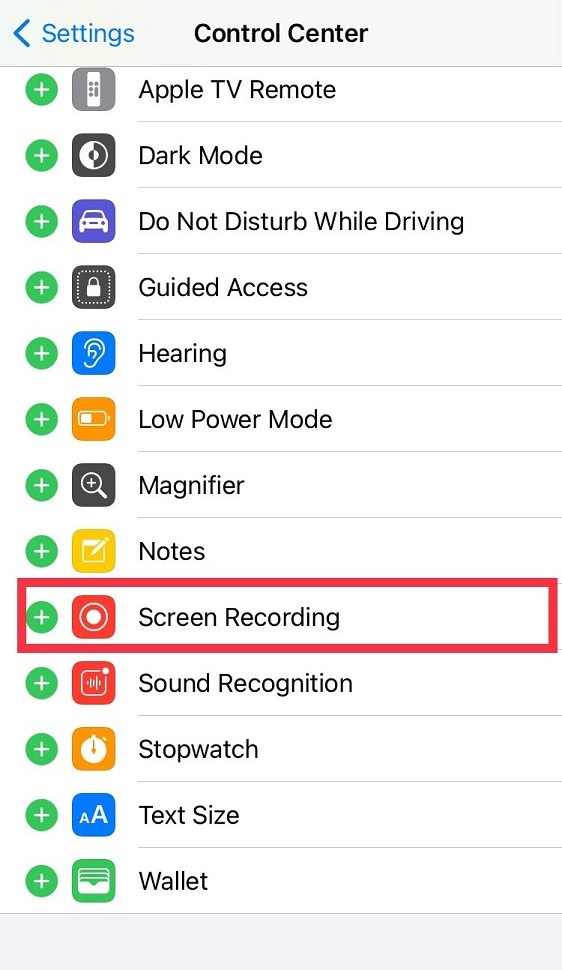
Schritt 2: In Ihrem Kontrollzentrum ist die Schaltfläche mit dem Punkt in der Mitte des Kreises die Schaltfläche für die Bildschirmaufnahme. Tippen Sie darauf, um die Bildschirmaufnahme zu starten. Bevor die Aufnahme beginnt, wird ein dreisekündiger Countdown angezeigt.
Sie können schließen Kontrollzentrum und die Bildschirmaufzeichnung wird fortgesetzt, bis Sie sie stoppen.
Hilfreicher Tipp: Einschalten Bitte nicht stören während der Bildschirmaufnahme, da alle Benachrichtigungen oder Texte im Video angezeigt werden.
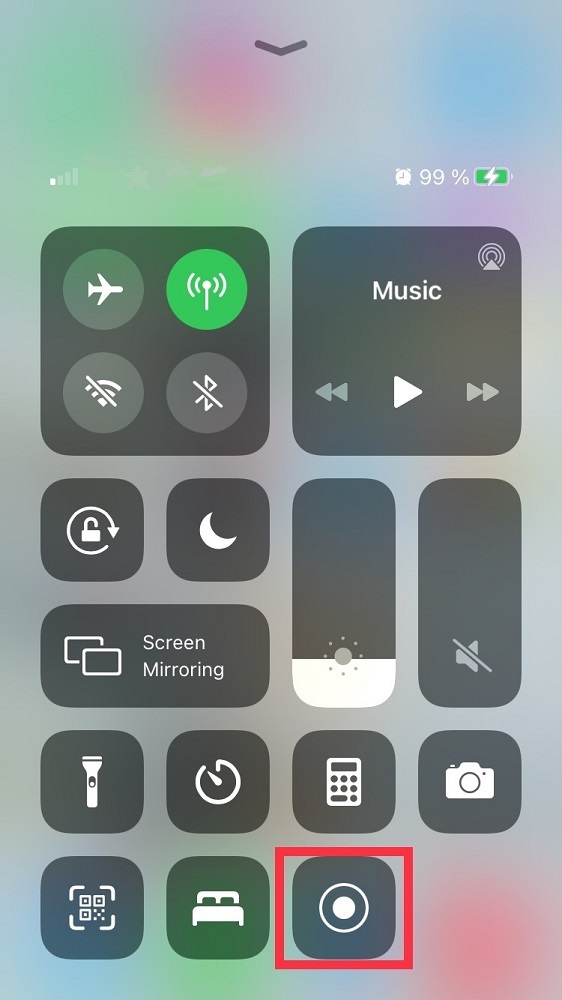
Schritt 3: Um die Aufnahme zu stoppen, drücken Sie erneut auf die Schaltfläche Bildschirmaufnahme oder auf die rote Statusleiste am oberen Rand des Bildschirms und tippen dann auf Anhalten.
Ihre Bildschirmaufnahme wird in Ihrem Fotoarchiv gespeichert.
Bei dieser Art der Bildschirmaufnahme wird nur der Ton von Ihrem iPhone aufgezeichnet.
Wenn Sie einen Kommentar aufnehmen möchten, halten Sie den Finger auf die Aufnahmetaste, um Ihr Mikrofon einzuschalten. Das Mikrofon bleibt für alle zukünftigen Bildschirmaufnahmen eingeschaltet, bis es ausgeschaltet wird.
Die Bildschirmaufnahme funktioniert nicht bei allen Anwendungen (z. B. Netflix), da Lizenzbestimmungen gelten.
So verwenden Sie QuickTime für Aufnahmen auf dem iPhone
Wenn Sie ein Telefon mit einem iOS älter als 11 haben, verfügt es nicht über die Funktion "Bildschirmaufnahme". In diesem Fall ist QuickTime die beste Option für die Aufnahme Ihres Bildschirms. Auch wenn Sie die Möglichkeit haben, auf Ihrem Handy Bildschirmaufnahmen zu machen, bietet QuickTime einige Vorteile, wie z. B. eine höhere Aufnahmequalität und keine rote Linie.
QuickTime sollte bereits auf Ihrem Mac installiert sein.
Um mit QuickTime auf Ihrem iPhone Bildschirmaufnahmen zu machen, müssen Sie Ihr Telefon mit einem USB- oder Lightning-Kabel an Ihren Computer anschließen und dann die folgenden Schritte ausführen.
Schritt 1: Öffnen Sie QuickTime auf Ihrem Computer und wählen Sie Datei, dann Neue Filmaufnahme.
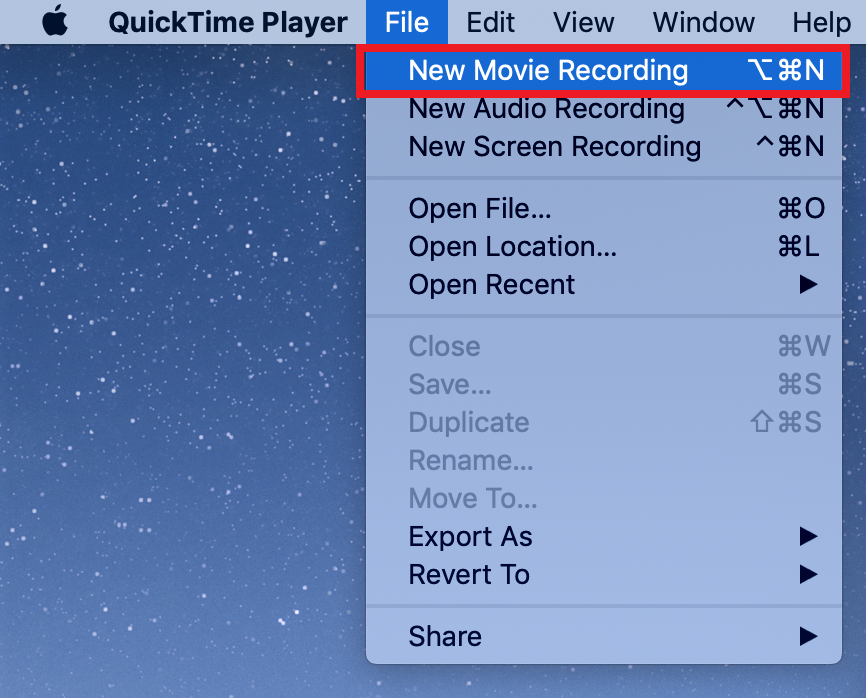
Schritt 2: Klicken Sie auf den kleinen Pfeil neben der roten Aufzeichnungstaste, um ein Dropdown-Menü zu öffnen. Wählen Sie Ihr iPhone als Videoquelle.

Schritt 3: Klicken Sie dann auf die Aufnahmetaste und anschließend auf Stopp.
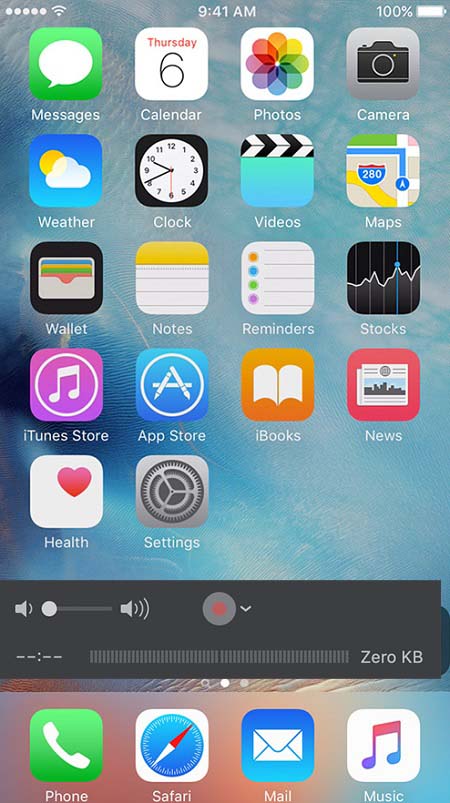
Hilfreicher Tipp: Wechseln Sie nicht mitten in der Aufnahme vom Hoch- ins Querformat, da die Aufnahme sonst abgebrochen wird.
Schritt 4: Speichern Sie das Video irgendwo auf Ihrem Computer.
Genau wie bei der Bildschirmaufnahme auf dem iPhone nimmt QuickTime nur die Töne auf, die von Ihrem Handy kommen, es sei denn, Sie schalten das Mikrofon ein.
Video von Bildschirmaufnahmen bearbeiten
Sobald Sie Ihr Bildschirmvideo in Fotos oder auf Ihrem Desktop gespeichert haben, können Sie es wie jedes andere Video bearbeiten. Hier finden Sie eine Schritt-für-Schritt-Anleitung für die Bearbeitung von Bildschirmaufnahmen.
- Bearbeitungssoftware auswählen
- Video trimmen und zuschneiden
- Pfeile und/oder Beschriftungen hinzufügen
- Ton hinzufügen oder anpassen
- Spezialeffekte, Übergänge oder Sticker hinzufügen
- Rendern und Speichern
Bearbeitungssoftware auswählen
Um die richtige Bearbeitungssoftware zu wählen, müssen Sie’Sie müssen ein paar Dinge beachten.
Die von Ihnen gewählte Bearbeitungssoftware muss mit Ihrem speziellen Gerät kompatibel sein, da viele Videobearbeitungsprogramme nur für ein bestimmtes Betriebssystem entwickelt wurden, und einige funktionieren gut auf Smartphones, während andere am besten auf einem Computer funktionieren.
Entscheiden Sie, welche Art von Funktionen Sie benötigen. Wenn Sie nur ein paar Sekunden aus einem Video herausschneiden möchten, um es einem Freund zu schicken, können Sie es ganz einfach in der Fotos-App auf Ihrem Handy bearbeiten. Für professionelle Videos benötigen Sie ein Programm mit mehr Funktionen.
Folgende Punkte sind zu beachten: Ist es für meine Fähigkeiten einfach zu bedienen?? Verfügt sie über eine lizenzfreie Bibliothek mit Bildern und Musik, die ich verwenden kann?? Gibt es eine große Anzahl von visuellen Effekten, aus denen ich wählen kann?? Kann ich während der Bearbeitung eine Sprachausgabe hinzufügen??
Wenn Sie’Wenn Sie mehr als nur einfache Schnitte machen möchten, sollten Sie PowerDirector herunterladen und ausprobieren. Er ist für Windows, Mac, Chromebook, iOS und Android verfügbar. Es ist einfach genug für Anfänger, hat aber die Funktionen, die Profis brauchen.
