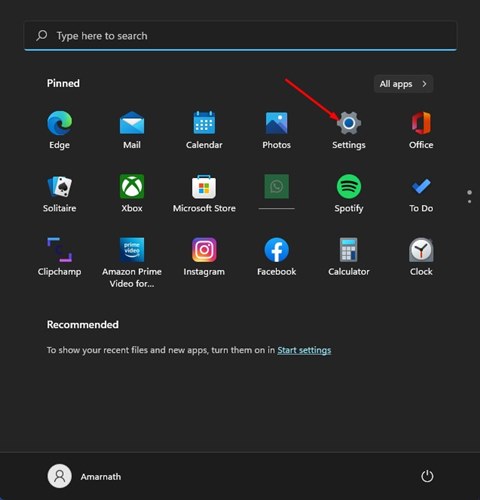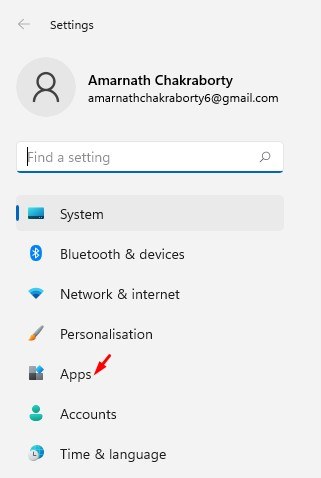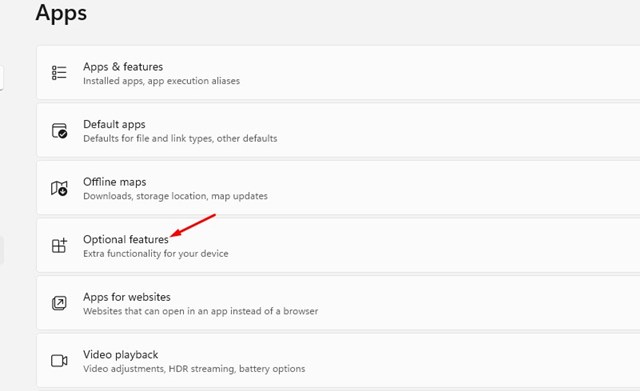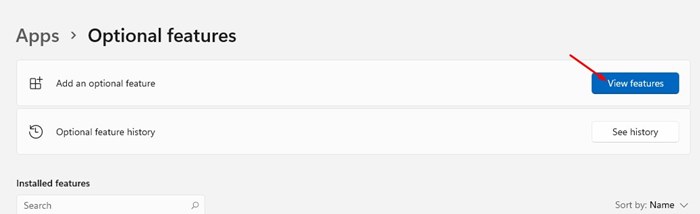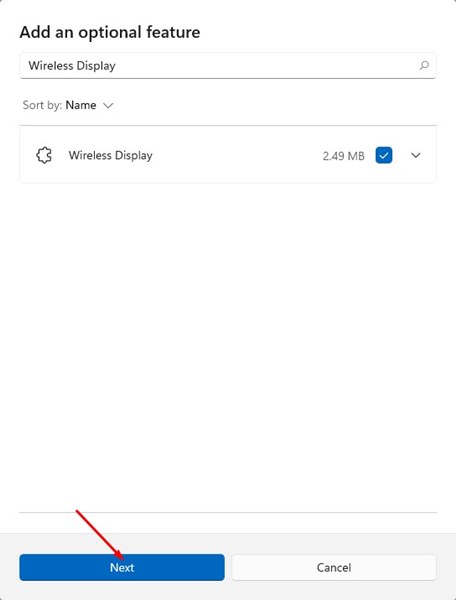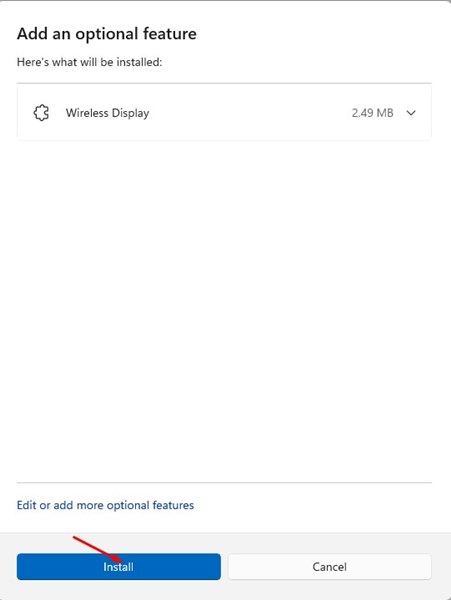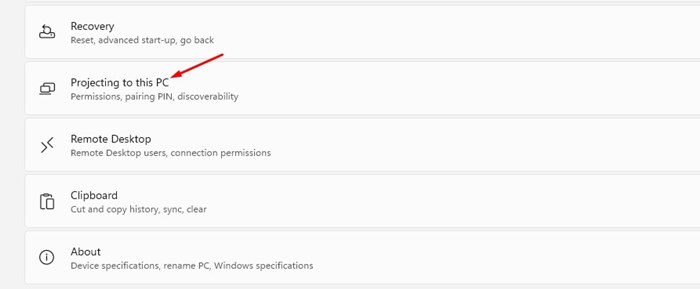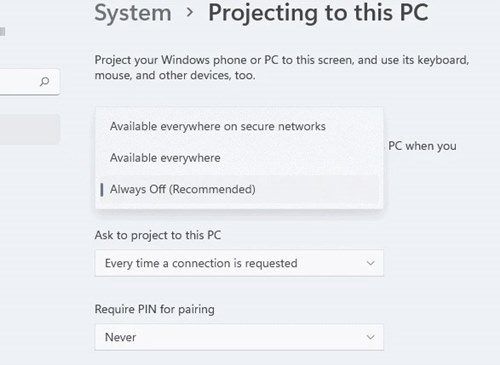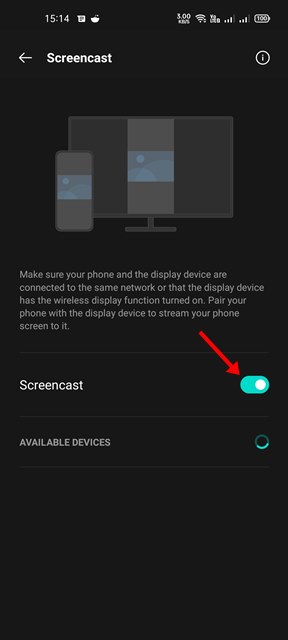Lassen Sie’Zugegeben, irgendwann wollten wir alle schon einmal den Bildschirm eines Smartphones auf unseren PC übertragen’s-Display. Unter Android ist dies über die Chromecast-Funktion möglich, die es den Nutzern erlaubt, Inhalte auf jedes Chromecast-unterstützte Display zu übertragen.
Unter Windows 11 müssen Sie die App "Drahtlose Anzeige" verwenden, um das Android-Display auf den Computerbildschirm zu spiegeln. Die App Wireless Display von Windows 11 ermöglicht es anderen Geräten, sich mit dem Computer zu verbinden und ihre Bildschirme zu übertragen.
Wie man einen Android-Bildschirm auf einen Windows 11 PC überträgt
Wenn Sie also daran interessiert sind, ein Android-Display auf Ihren Windows 11-PC zu übertragen, lesen Sie die richtige Anleitung. In diesem Artikel finden Sie eine Schritt-für-Schritt-Anleitung, wie Sie das Android-Display auf einen Windows 11-PC übertragen können. Lassen Sie’s auschecken.
1) Installieren Sie die Wireless Display App auf Windows 11
Bevor wir unseren Android-Bildschirm auf einen Windows 11 PC übertragen können, müssen wir die Wireless Display App auf unserem PC aktivieren. Es’Es ist ziemlich einfach, die App "Drahtlose Anzeige" unter Windows 11 zu aktivieren; befolgen Sie einige der einfachen Schritte, die wir unten beschrieben haben.
1. Klicken Sie zunächst auf die Windows 11 Start-Schaltfläche und wählen Sie Einstellungen.
2. Klicken Sie in der App "Einstellungen" auf die Option Apps im linken Bereich die Option.
3. Klicken Sie im rechten Fensterbereich auf die Option Optionale Funktionen Option, wie unten gezeigt.
4. Klicken Sie auf dem nächsten Bildschirm auf die Option Funktionen anzeigen wie im Screenshot unten gezeigt.
5. Suchen Sie bei der Aufforderung zum Hinzufügen einer optionalen Funktion nach Wireless Display. Nächste, wählen Sie die App Drahtlose Anzeige aus der Ergebnisliste und klicken Sie auf die Option Weiter Schaltfläche.
6. Klicken Sie auf dem nächsten Bildschirm auf die Schaltfläche Installieren Sie Schaltfläche wie unten gezeigt.
Das’s es! Sie sind fertig. So können Sie die App Wireless Display auf Ihrem Windows 11 PC installieren.
2) Android-Display auf Windows 11 PC übertragen
Nach der Installation der Wireless Display App ist Ihr Windows 11 PC bereit, den Android-Bildschirm zu übertragen. Befolgen Sie die folgenden einfachen Schritte, um ein Android-Display auf einen Windows 11-PC zu übertragen.
Wichtig! Stellen Sie sicher, dass sowohl Windows 11 als auch das Android-Smartphone mit demselben WiFi-Netzwerk verbunden sind.
1. Öffnen Sie zunächst Ihre Windows 11-Einstellungen und navigieren Sie zu den System > Projektion auf diesen PC Option.
2. Wählen Sie nun im oberen Dropdown-Menü ‘Überall verfügbar’ oder ‘Überall in sicheren Netzen verfügbar’.
3. Wählen Sie im zweiten Dropdown-Menü die Option ‘Nur beim ersten Mal’, oder ‘Jedes Mal, wenn eine Verbindung erforderlich ist’ Option.
4. Öffnen Sie Ihre Windows 11-Suche und geben Sie ein Drahtlose Anzeige. Öffnen Sie dann die App Wireless Display aus der Liste.
5. Gehen Sie nun auf Ihrem Android-Gerät auf die Seite Einstellungen > Verbindung & Freigeben. Weiter, Aktivieren Sie die Screencast-Funktion.
Hinweis: Je nach Smartphone-Hersteller sehen Sie möglicherweise andere Bezeichnungen für Screencasting. Auf Samsung-Geräten müssen Sie die Option Intelligente Ansicht Optionen. Sie müssen nur die Screencast-Funktion auf Ihrem Smartphone finden und aktivieren.
6. Sobald die Funktion aktiviert ist, wird Ihr Windows 11-PC als eine der verfügbaren Cast-Optionen aufgeführt. Wählen Sie einfach Tippen Sie auf Ihr Gerät, um den Android-Bildschirm auf Windows 11 zu übertragen.
Das’s es! Sie sind fertig. So können Sie Ihr Android-Display auf einen Windows 11-PC übertragen.