Gaming-Videos sind eine der beliebtesten Arten von Inhalten auf YouTube (nach Musik), und 2 der Top-5-Kanäle mit den meisten Abonnenten sind gamingbezogen. Wenn Sie in diesem gesättigten Markt mithalten wollen, müssen Sie’Du musst wissen, wie du die besten Gaming-Videos machen kannst.
Die Bildschirmaufnahme ist ein wichtiger Teil der Erstellung von Gaming-Videos. Während andere Videos auf eine gute Kamera angewiesen sind, benötigen Gaming-Videos nur einen zuverlässigen Bildschirmrekorder. In diesem Artikel erklären wir Ihnen, wie Sie unter Windows 10 Bildschirmaufnahmen machen können, geben Tipps zu den besten verfügbaren Bildschirmrekordern und beantworten alle Ihre Fragen zur Bildschirmaufnahme.
In diesem Artikel erfahren Sie alles, auch wenn Sie nicht’kein Gamer bist. Das Erlernen der Bildschirmaufzeichnung unter Windows 10 ist ein nützliches Hilfsmittel für Anleitungsvideos, Tutorials, Online-Lernen, Zoom-Anrufe, Präsentationen und vieles mehr.
Was Sie wissen müssen, bevor Sie mit der Bildschirmaufzeichnung unter Windows 10 beginnen
Wenn Sie ein Gamer sind, der gerade lernt, wie man unter Windows auf dem Bildschirm aufnimmt, denken Sie vielleicht, dass der einfachste und beste Weg der native Gameplay-Recorder von Windows 10 ist, die Xbox Game Bar. Die meisten Gamer sind sich jedoch einig, dass die Software eines Drittanbieters der bessere Weg ist, um das Spielgeschehen auf dem Bildschirm aufzunehmen. Hier sind die Nachteile bei der Verwendung der Game Bar für die Bildschirmaufzeichnung deines Gameplays:
Unzuverlässig
Die Xbox Game Bar ist unzuverlässig, und die Leistung schwankt je nach Spiel, das Sie spielen, erheblich. Manchmal verschwindet die App ganz, wenn man sie braucht, und ein anderes Mal funktioniert sie einfach nicht. Das wäre sehr unpraktisch, wenn du einen Live-Stream geplant hast.
Kein Streaming zu YouTube
Mit der Game Bar kannst du auf Facebook, Twitch und einer Handvoll anderer Streaming-Dienste live streamen, aber nicht auf YouTube.
Desktop kann’nicht aufgezeichnet werden
Der native Rekorder für Windows 10 nimmt nicht den gesamten Bildschirm auf, was es schwierig macht, ihn für andere Szenarien als Spiele zu verwenden.
Zeitliche Begrenzung
Sie können die Game Bar nur so einstellen, dass sie 30 Minuten, 1 Stunde, 2 Stunden oder 4 Stunden aufnimmt, wobei 4 Stunden die maximale Aufnahmedauer ist.
Begrenzte Tools und Effekte
Die Xbox Game Bar bietet keine Effekte oder Überlagerungen, d. h., wenn Sie Webcam-Aufnahmen von sich selbst einbinden möchten, müssen Sie diese in den Stream integrieren’Sie müssen ohnehin eine Videobearbeitungssoftware eines Drittanbieters herunterladen. Die Optionen für die Aufnahme, das Streaming und die Aufzeichnung sind ebenfalls sehr begrenzt. Zum Beispiel können Sie nur zwischen 3 Audio-Optionen wählen (Spiel, Alle oder Keine) und es wird nur mit 30 oder 60 fps aufgenommen.
Wenn Sie lernen möchten, wie Sie den Bildschirm unter Windows am besten aufzeichnen, empfehlen wir Ihnen, einen Bildschirmrecorder eines Drittanbieters mit Videobearbeitungsfunktionen herunterzuladen, z. B. PowerDirector mit Screen Recorder 4.
Bildschirmaufzeichnung unter Windows 10 mit integrierten Optionen
Führen Sie die folgenden Schritte aus, um zu erfahren, wie Sie auf Windows 10 mit dem nativen Bildschirmrekorder Xbox Game Bar aufzeichnen können:
- Öffnen Sie die Anwendung, die Sie aufnehmen möchten.
- Drücken Sie die Windows-Taste + Alt + R um die Bildschirmaufnahme zu starten. Ein Bildschirmaufzeichnungs-Widget wird in der Ecke angezeigt, um Ihnen zu zeigen, wie lange Sie’haben aufgezeichnet.
- Um die Aufnahme zu beenden, drücken Sie die Stopp auf dem Widget, oder drücken Sie Windows-Taste + Alt + R erneut.
- Es erscheint eine Meldung, die besagt Aufgezeichneter Spielclip. Klicken Sie auf den Alarm, um eine Vorschau der Bildschirmaufnahme anzuzeigen. Das Video wird auch als MP4-Datei auf Ihrem Computer gespeichert Aufzeichnungen Ordner.
So nehmen Sie unter Windows 10 ohne Einschränkungen und Effekte auf
In diesem Abschnitt zeigen wir Ihnen, wie Sie unter Windows 10 mit PowerDirector und Screen Recorder 4 Bildschirmaufnahmen machen können. Screen Recorder 4 ist eines der am einfachsten zu bedienenden Produkte für Bildschirmaufnahmen, auch wenn Sie keine Erfahrung in der Videoproduktion und -bearbeitung haben. Im Folgenden sehen wir uns an, wie Sie Screen Recorder 4 verwenden können, um Ihre Bildschirminhalte aufzuzeichnen, weiterzugeben und zu streamen.
So nehmen Sie Ihren Desktop unter Windows 10 auf
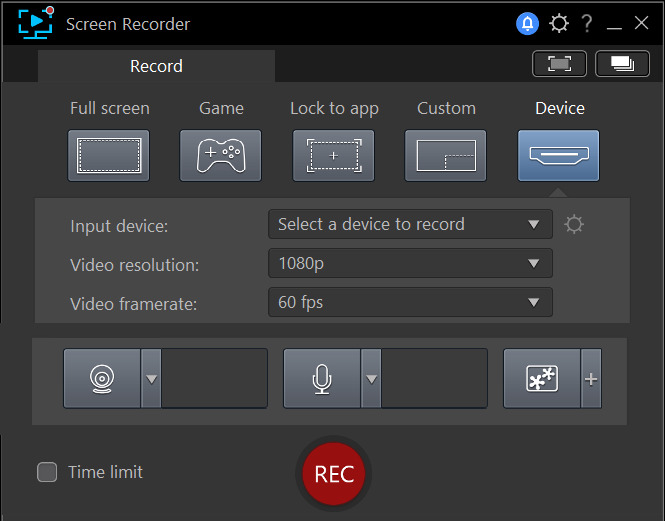
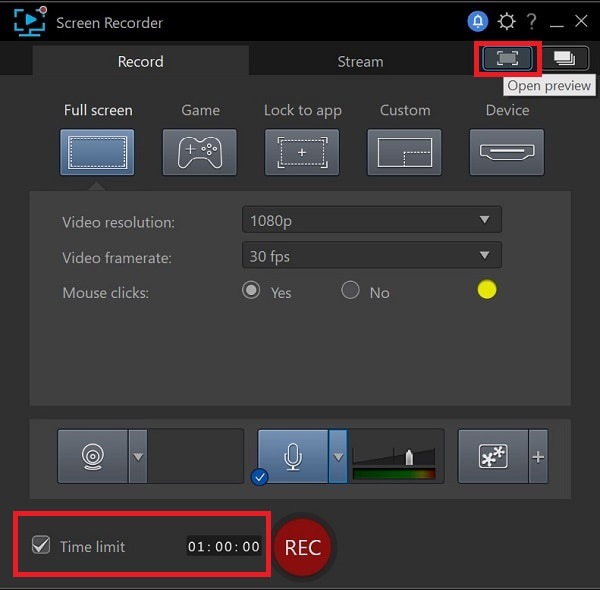
- Öffnen Sie PowerDirector, und klicken Sie unter Plugins Menü, wählen Sie Bildschirm-Recorder.
- Wählen Sie entweder Vollbild, Spiel, Sperre zu App, Benutzerdefiniert, oder Gerät unter der Registerkarte Aufnehmen Auf der Registerkarte "Aufnahme" können Sie auswählen, welchen Teil Ihres Bildschirms Sie aufnehmen möchten.
- Wählen Sie im Auflösung und Framerate aus den jeweiligen Dropdown-Menüs.
- Klicken Sie auf das Symbol Zeitlimit klicken, wenn Sie die Aufnahmezeit vor Beginn der Aufnahme festlegen möchten. Sie können auch auf die Schaltfläche Vorschau Schaltfläche, um zu sehen, wie Ihre Aufnahme aussieht, bevor Sie beginnen.
- Klicken Sie auf das rote Aufnehmen Klicken Sie auf diese Schaltfläche, um die Aufnahme zu starten, und klicken Sie erneut darauf, um sie zu beenden.
Für weitere Informationen zur Bildschirmaufzeichnung unter Windows mit Screen Recorder 4, klicken Sie auf hier.
Bildschirmaufzeichnung des Desktops und der Webcam unter Windows 10
Im Folgenden erklären wir Ihnen, wie Sie unter Windows den Bildschirm aufzeichnen und gleichzeitig Webcam-Aufnahmen machen können. Klicken Sie hier um mehr über unsere Auswahl der besten Webcam-Software zu erfahren.
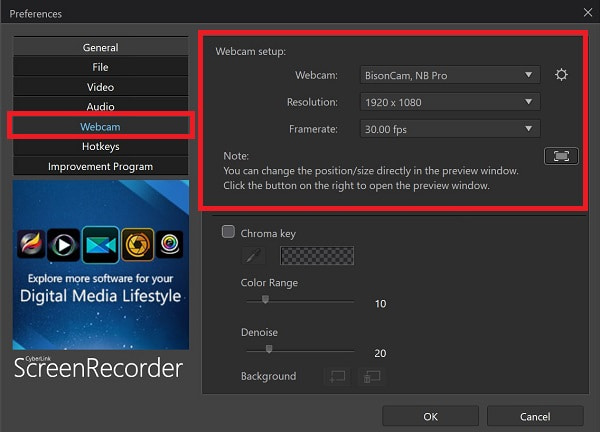
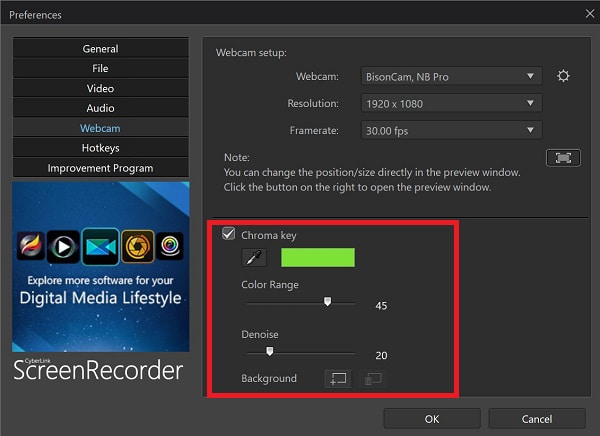
- Nachdem Sie die Option "Bildschirm aufzeichnen" aus der Liste Aufnehmen öffnen Sie die Registerkarte Präferenz indem Sie auf das Symbol tippen, das wie ein Zahnrad aussieht. Klicken Sie dann auf Webcam.
- Wählen Sie den Webcam-Feed aus’s Auflösung und Bildrate aus den Dropdown-Menüs.
- Klicken Sie auf die Vorschau um das Webcam-Fenster anzupassen’s Position und Größe.
- Wenn Sie einen Hintergrund mit einer festen Farbe haben, z. B. einen grünen Bildschirm, können Sie die Option Chroma-Schlüssel Option, um Ihren Hintergrund durch ein benutzerdefiniertes Bild zu ersetzen.
- Klicken Sie auf das rote Aufnehmen Taste, um die Aufnahme zu starten, und drücken Sie sie erneut, um die Aufnahme zu stoppen.
Hinzufügen von Overlays und Effekten zu Ihrer Bildschirmaufnahme unter Windows 10
Sie können während einer Aufnahme ein Overlay als BMP-, GIF-, PNG- oder JPG-Bild zu Ihrem Video hinzufügen. Beispiele für Video-Overlays sind Logos und Wasserzeichen.
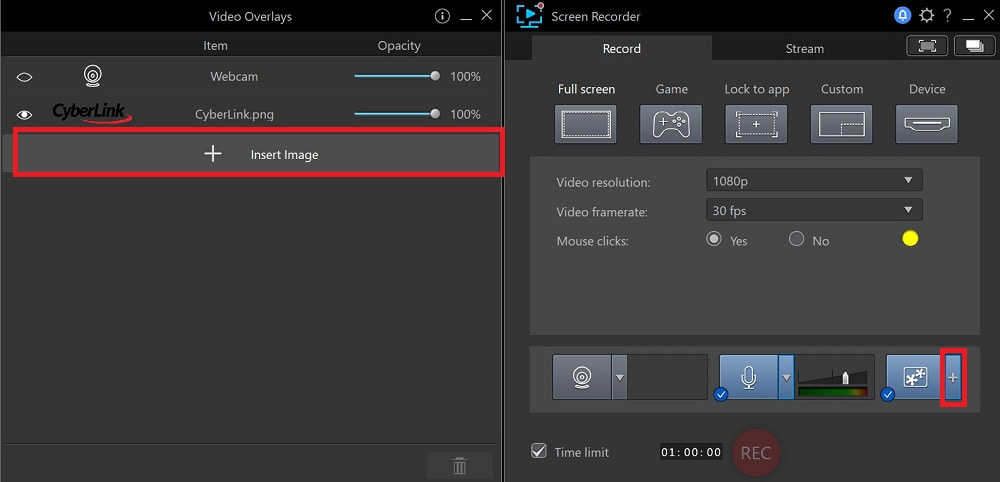
- Klicken Sie auf die Option + neben dem Video-Überlagerungen die wie zwei kleine Schneeflocken in einem Kasten aussieht.
- Klicken Sie auf Bild einfügen und öffnen Sie die Bilddatei auf Ihrem Computer.
- Nachdem Sie das Bild von Ihrem Computer importiert haben, können Sie es anpassen Deckkraft im Menü Video-Überlagerungen Fenster und verwandelt es in ein Wasserzeichen.
So streamen Sie unter Windows 10 direkt auf Twitch, YouTube oder Facebook
Wenn Sie Screen Recorder 4 separat von PowerDirector erworben haben, können Sie ein Video Ihres Bildschirms oder Ihrer Spielkonsole direkt auf Twitch, YouTube oder Facebook streamen. Der Streaming-Prozess für jede Plattform ist ähnlich.
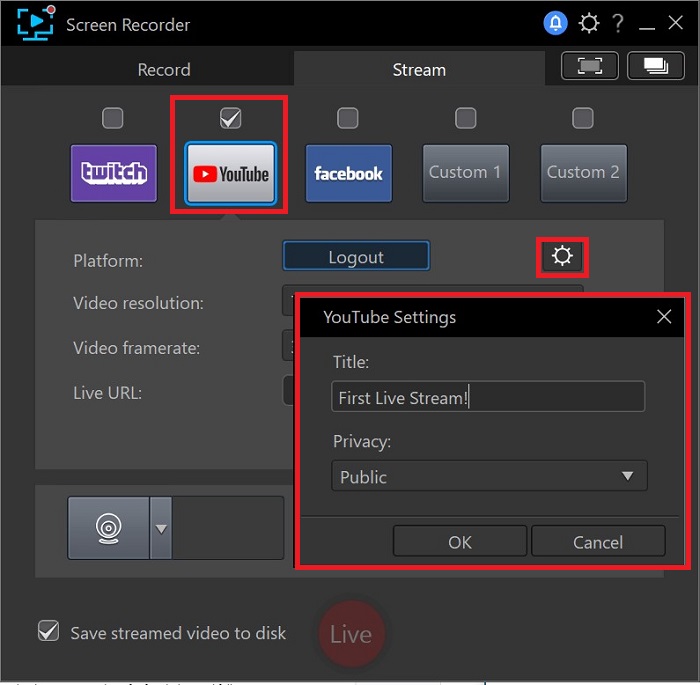
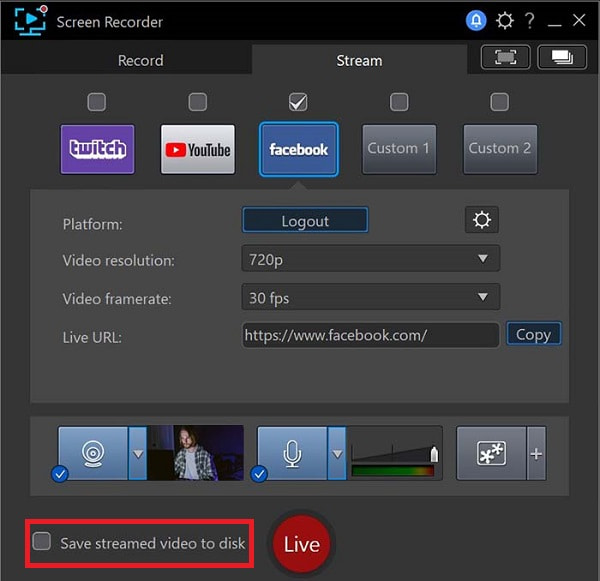
- Wählen Sie Ihre Aufnahmeoptionen (Vollbild, benutzerdefinierter Bereich, etc.).) aus dem Aufzeichnung Registerkarte.
- Klicken Sie auf die Option Streamen und wählen Sie die Plattform, auf die Sie streamen möchten.
- Klicken Sie auf Anmeldung und folgen Sie den Anweisungen, um sich bei Ihrem Twitch-, YouTube- oder Facebook-Konto anzumelden.
- Nachdem Sie sich angemeldet haben, klicken Sie auf die Einstellungen im Menü Einstellungen können Sie die folgenden Optionen einstellen:
- Videotitel und Beschreibung
- Datenschutz-Einstellungen
- Videoauflösung und Bildrate
- Die URL für Ihren Live-Stream
- Feed-Einstellungen für Ihre Webcam, Ihr Mikrofon und Ihre Video-Overlays
- Aktivieren Sie die Option Gestreamtes Video auf Festplatte speichern wenn Sie den Stream auf Ihrer Festplatte speichern möchten. Die Videodatei wird in Ihrem Exportordner gespeichert, um sie auf eine andere Plattform hochzuladen.
- Um das Streaming Ihres Bildschirms zu starten, klicken Sie auf Live. Wenn Sie Ihren Live-Stream beendet haben, klicken Sie auf Anhalten.
Bearbeiten von Bildschirmaufzeichnungen unter Windows 10
Screen Recorder 4 verfügt über grundlegende Bearbeitungstools, mit denen Anfänger ihre Gameplay-Videos bearbeiten können. Wenn Sie Screen Recorder 4 über PowerDirector verwenden, haben Sie die Möglichkeit, Ihre Bildschirmaufnahmen mit erweiterten Tools und Funktionen zu bearbeiten. Nachfolgend erklären wir, wie Sie Ihre Bildschirmaufnahmen mit Screen Recorder 4 bearbeiten können.
- Öffnen Sie Screen Recorder 4 und klicken Sie auf die Schaltfläche Medienbibliothek icon oben rechts auf dem Bildschirm. Wählen Sie das Video, das Sie bearbeiten möchten, und klicken Sie auf die Schaltfläche Bearbeiten Symbol unten rechts. Wählen Sie Bearbeiten mit Screen Recorder’s Video-Editor.
- Klicken Sie auf die Trimmen oder Teilen Icons direkt über der Zeitleiste, um unerwünschtes Material zu entfernen.
- Klicken Sie auf das Titel Klicken Sie auf die Registerkarte oben und ziehen Sie einen Titel auf die Zeitleiste unter Ihrem Video. Doppelklicken Sie auf den Titel, um den Text anzupassen, und klicken Sie dann auf OK.
- Klicken Sie auf die Übergänge oben und ziehen Sie einen Übergang zwischen zwei Clips.
- Klicken Sie auf den Musik links von der Zeitleiste, um eine Hintergrundspur auszuwählen.
- Wenn Sie einen Kommentar zu Ihrem Spiel aufnehmen möchten, klicken Sie auf die Schaltfläche Sprachausgabe Symbol unter das Musiksymbol. Verschieben Sie die Schieberegler auf der Bearbeitungszeitleiste auf die Stelle, an der der Kommentar beginnen soll, und klicken Sie dann auf Aufnehmen. Klicken Sie auf Aufnehmen erneut zum Anhalten.
- Klicken Sie auf Produzieren um Ihr Video zu speichern und es auf der Plattform Ihrer Wahl zu teilen.
Tipps für die Bildschirmaufnahme unter Windows 10
Im Folgenden finden Sie einige Tipps, wie Sie unter Windows 10 Bildschirmaufnahmen machen und die bestmöglichen Videos erstellen können.
Tipp 1: Aktivieren Sie Hotkeys
Hotkeys sind eine großartige Möglichkeit, um Aufnahmen schneller zu starten, zu pausieren und zu stoppen, ohne die Maus zu berühren, und sofort Screenshots zu machen. Screen Recorder 4 verfügt über eine anpassbare Hotkey-Unterstützung, so dass Sie die Kontrolle über die Zuweisung von Tastaturkürzeln haben. Es’Es ist auch eine gute Idee, Hotkeys zu verwenden, wenn Sie Ihre Mausklicks für ein Tutorial-Video aufzeichnen und nicht’Wenn Sie nicht möchten, dass Aufgaben wie das Stummschalten und Aufheben der Stummschaltung Ihres Mikrofons aufgezeichnet werden.
Tipp 2: Reinigen Sie Ihren Desktop
Sie würden Ihr Haus aufräumen, bevor Sie Besuch bekommen, würden’t Sie? Wenn Ihr Desktop aufgezeichnet wird, sollten Sie ihn säubern, bevor Sie ihn in die Welt hinaus tragen. Ein unaufgeräumter Desktop sieht nicht nur unordentlich und unprofessionell aus, sondern lenkt auch die Zuschauer ab.
Außerdem sollten Sie jeden Teil Ihres Bildschirms auf persönliche Informationen überprüfen, die Sie’die Sie nicht veröffentlichen möchten, wie z. B. Ihren richtigen Namen, Bilder Ihrer Kinder, Ihre Adresse usw. Wenn Sie vorhaben, Ihren Webbrowser während der Aufnahme zu öffnen, löschen Sie Ihren Suchverlauf, bevor Sie beginnen, um sich Peinlichkeiten zu ersparen!
Mit Screen Recorder 4 können Sie einen bestimmten Bereich Ihres Bildschirms für die Aufnahme auswählen. Wenn Ihnen das zu umständlich erscheint, stellen Sie die Einstellungen für die Bildschirmaufnahme einfach so ein, dass nur das Spiel oder die App, die Sie gerade verwenden, aufgenommen wird.
Tipp 3: Verwenden Sie ein externes Mikrofon
Wenn Sie während der Aufnahme einen Kommentar aufnehmen möchten, sollten Sie das integrierte Mikrofon von don’Verlassen Sie sich nicht auf Ihren Computer’s eingebautes Mikrofon. Ihr Desktop-Mikrofon ist nicht hochwertig und nimmt Hintergrundgeräusche auf. Wenn Ihr Budget nicht ausreicht, können Sie ein günstiges USB-Mikrofon oder einen Kopfhörer mit integriertem Mikrofon kaufen, der die Audioqualität erheblich verbessert.
Laden Sie den besten Screen Recorder für Windows 10 herunter
Bevor Sie Videos von Ihrem Desktop aufnehmen und streamen können, benötigen Sie ein mit Ihrem System kompatibles Programm, das alle erforderlichen Aufnahme-, Bearbeitungs- und Live-Streaming-Funktionen bietet.
Egal, ob Sie lernen wollen, wie man den Bildschirm unter Windows für die Arbeit oder zum Spielen aufnimmt, Screen Recorder 4 ist die beste Software für Sie. Mit Screen Recorder 4 können Sie alle Elemente Ihres Videos in der Vorschau anzeigen, einschließlich Webcam-Feed, Video-Overlay und Mikrofonlautstärke.
Screen Recorder 4 bietet alle Optionen für die Bildschirmaufzeichnung, die Sie benötigen, einschließlich der Aufnahme in benutzerdefinierter Größe, der Aufnahme von Spielen und der Aufnahme von einem angeschlossenen Gerät. Sie können auch mit Ihrer Webcam und Ihrem Mikrofon aufnehmen, während Sie Ihren Bildschirm aufnehmen. Sie können ein Video-Overlay hinzufügen, z. B. ein Wasserzeichen oder ein Logo, und mit der Chroma-Key-Funktion können Sie Hintergründe mit Volltonfarben in individuelle Hintergründe verwandeln.
Die Benutzeroberfläche von Screen Recorder 4 ist sehr intuitiv, und Sie sollten keine Probleme haben, sich durch die verschiedenen Optionen und Einstellungen zu bewegen, um ein hochwertiges, professionelles Video zu erstellen. Mit den anpassbaren Hotkeys können Sie Ihre Tastatur für Befehle programmieren. Und wenn Tutorial-Videos Ihr Ding sind, nimmt Screen Recorder 4 auf, animiert und lässt Sie sogar die Farbe Ihrer Mausklicks wählen.
